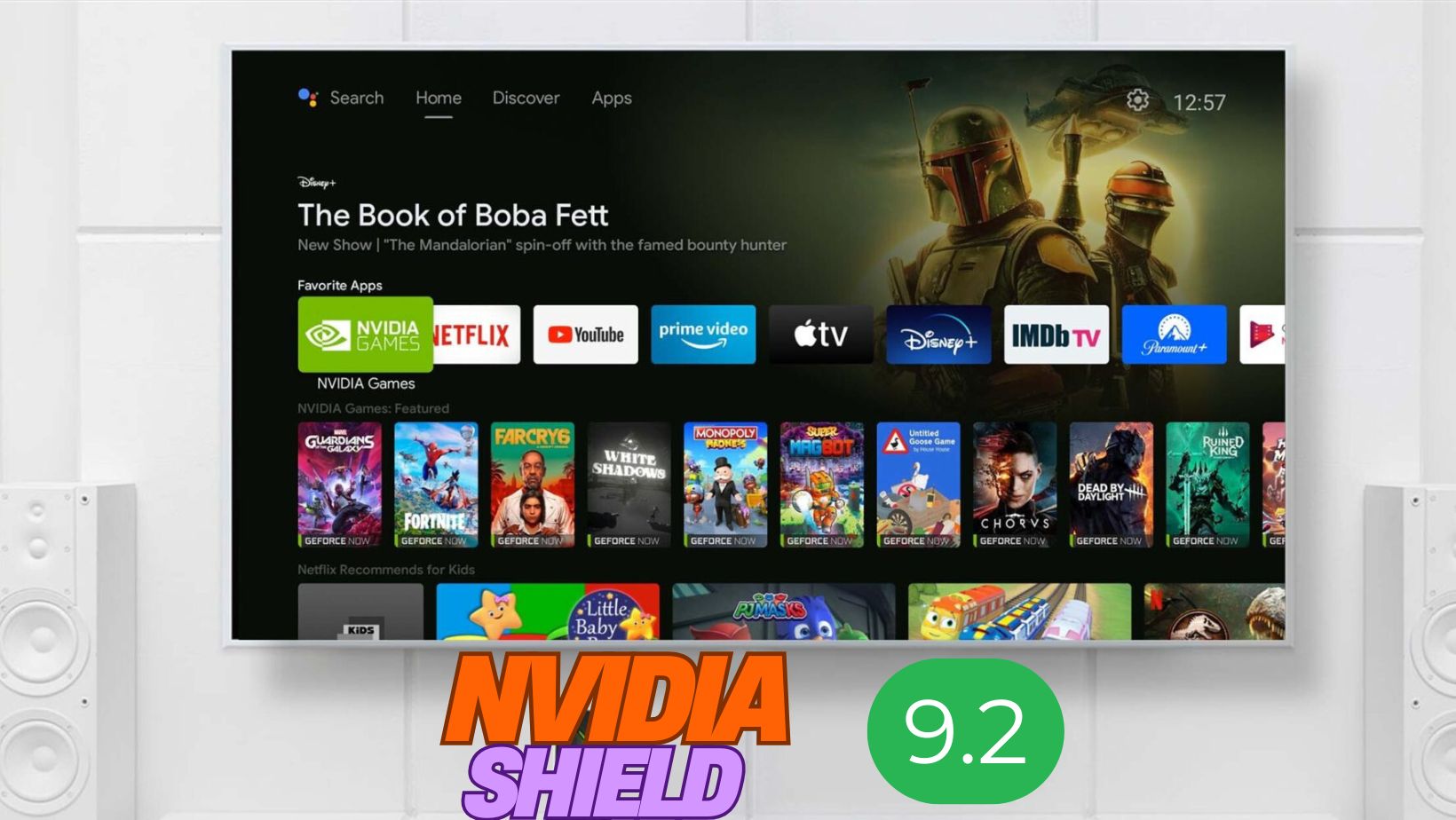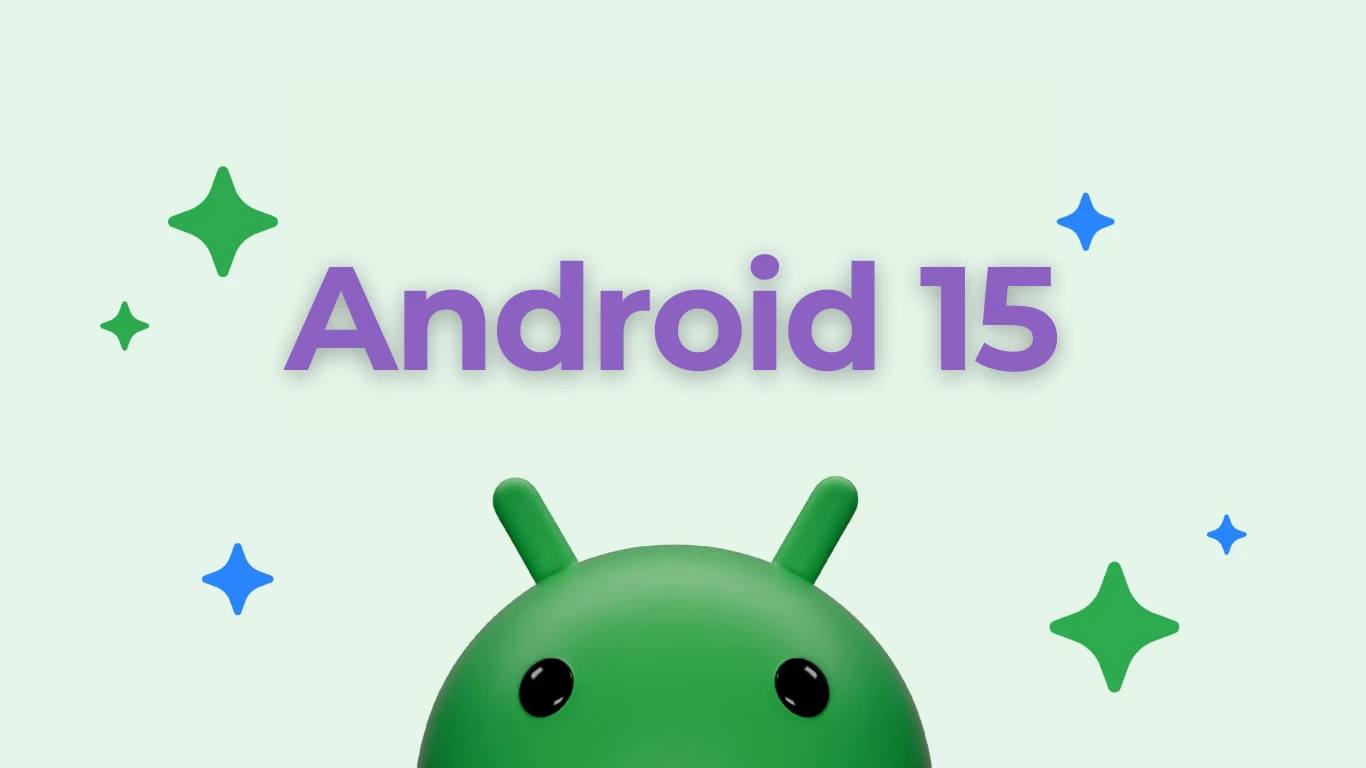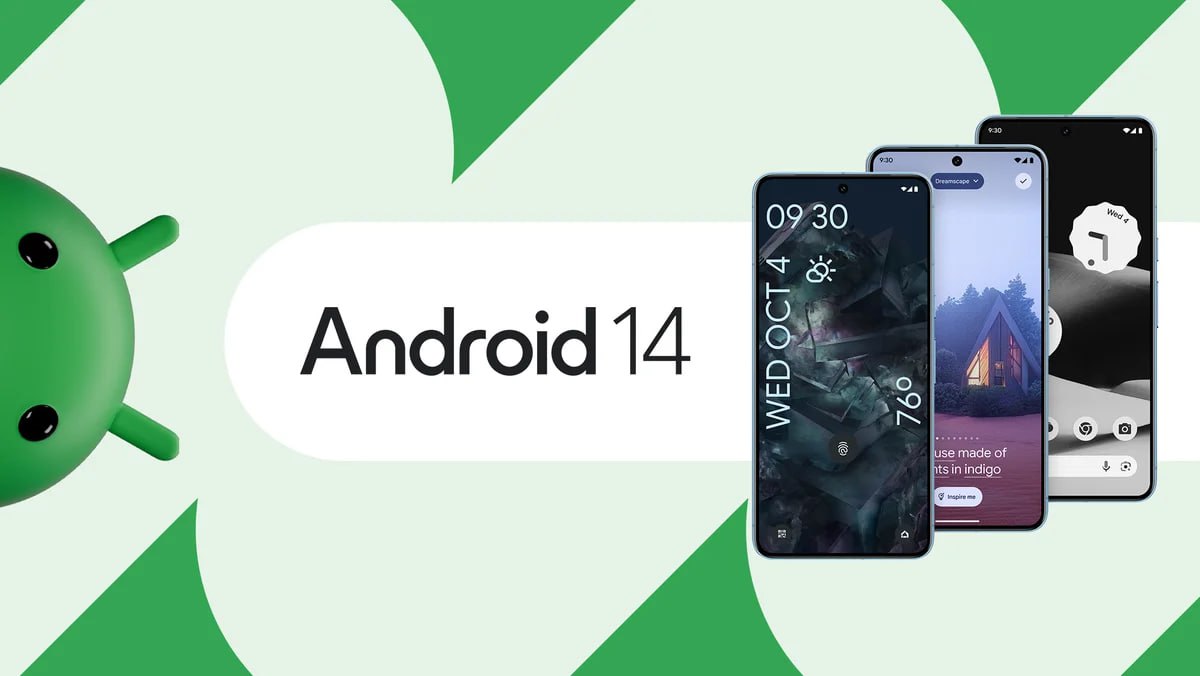How to update Motorola devices using OTA Updates and Factory Images?

Motorola has started rolling out latest Android 8.1 Oreo for some of its latest smartphones such as the Moto G5S Plus. Some others are receiving Android 7.1.1 Nougat such as the Moto G4, G4 Plus, Moto X (Play), and many more. However, not all the devices and regions receive the OTA update at the same time. Sometimes you need to update you Motorola phones manually using latest stock firmware file or the latest factory image. Here we have listed the latest stock firmware factory images for various Moto devices and instructions on how to flash the factory image.
Official Android Nougat update is rolling out for Moto G4 and G4 Plus, Moto Z (Force), Moto Droid Turbo 2, and much more. The Moto Z Play is now the latest device to receive the Oreo update. The stock firmware files like OTA and factory image are already available.
Below you will find the OTA with software version and a factory image which is required base firmware for the Oreo OTA to work. You can flash the complete factory image to restore the device to stock and then install the OTA from Settings>About phone>System updates>Tap on Update Motorola software.
Download Factory Image and OTA updates for all Motorola devices
Following is the complete Motorola-Lenovo Android devices stock firmware, factory images, and OTA updates full repository. Download the firmware from below and go to the installation instructions.
How to Flash Factory Image on Motorola devices and restore to stock?
This will take your Moto device to latest available stock firmware by flashing the factory image. Once your device is on complete stock firmware, get to the latest June 2018 Security Patch via ADB sideload or stock recovery method listed below.
Requirements:
- Your device must be on stock firmware. If not then flash the factory image. If already on stock, move on to the next tutorial for OTA.
- Enable OEM Unlock, USB Debugging, and Advanced reboot on your device. To do so, go to Settings>About Phone> Tap on the Build Number several times until you get a new Developer Options in the Settings. Open Developer Options and enable USB Debugging from there. Trust the connection by allowing it when you connect it to your PC for the first time.
- Install latest device drivers on your PC. Download USB drivers from official Motorola page.
- Get the quick ADB and Fastboot Installer from here or download the minimal ADB and fastboot package.
Installation Instructions:
- Download the latest full stock firmware or factory image file for Motorola device fro above.
- Transfer the zip file to PC where the ADB and Fastboot environment is setup.
- Make sure that you setup ADB and Fastboot on your PC. Trust the connection by checking “Always allow from this computer” when you plug in the device for the first time.
- Now go to the location where the factory image is available on your PC.
- If you are flashing the factory image, then extract the firmware file where the ADB and Fastboot are setup.
- Open a command prompt cmd window or terminal in the same folder. To do so, hold shift key on the keyboard and right-click on an empty space and select “Open command window here”.
- Reboot your Android device into the bootloader or Fastboot mode. To do so, issue the following command via terminal:
adb reboot bootloader
Note: Alternatively, power of your device completely, and then press and hold volume down + the power button for a few seconds. Choose Fastboot if such an option is available.
- Keep you Android device to PC and test Fastboot connectivity by issuing the following command:
fastboot devices
- Time to flash the factory image! Usually you will find a flash-all.bat file (for Windows) or flash-all.sh (for Linux or Mac).
- If such as option is available, then simply run it by double clicking it.
Note: Alternatively, you can manually flash each and every file present in the extracted stock firmware folder by issuing the following commands:
Enter the following commands. Each string is a firmware file. So make sure you have flashed each and every file.
Note that you type the exact name with its proper extension. You can also use the keyword- mfastboot. Count the number of sparsechunk files and flash each one.
fastboot flash partition gpt.bin fastboot flash bootloader bootloader.img fastboot flash logo logo.bin fastboot flash boot.img fastboot flash recovery recovery.img fastboot flash dsp adspso.bin fastboot flash oem oem.img fastboot Flash system system.img_sparsechunk.0 fastboot flash system system.img_sparsechunk.1 fastboot flash system system.img_sparsechunk.2 fastboot flash system system.img_sparsechunk.3 fastboot flash system system.img_sparsechunk.4 fastboot flash system system.img_sparsechunk.5 fastboot flash system system.img_sparsechunk.6 fastboot flash system system.img_sparsechunk.7 fastboot flash system system.img_sparsechunk.8 fastboot flash system system.img_sparsechunk.9 fastboot flash system system.img_sparsechunk. 10 fastboot erase cache fastboot erase userdata fastboot reboot
- Once completed, reboot to system.
First boot may take a while.
How to update Motorola devices via OTA using Stock Recovery and ADB sideload methods?
Once your device is on complete stock firmware, get to the latest June 2018 Security Patch via ADB sideload or stock recovery method.
For this tutorial to work, you will need the latest OTA update zip file. Once you have that, follow the instructions below. Otherwise, stick to the method above.
- Download the latest Moto OTA update zip.
- Rename it to update.zip or something you can easily remember.
- Copy the OTA where the ADB and Fastboot is setup on PC.
- Launch a command prompt cmd or terminal on PC with as admin rights.
- Reboot Moto device to recovery mode by issuing the following command via cmd:
adb reboot recovery
- From recovery, select “apply update from adb”
- Now type in cmd
adb sideload update.zip
Once done, reboot to recovery.