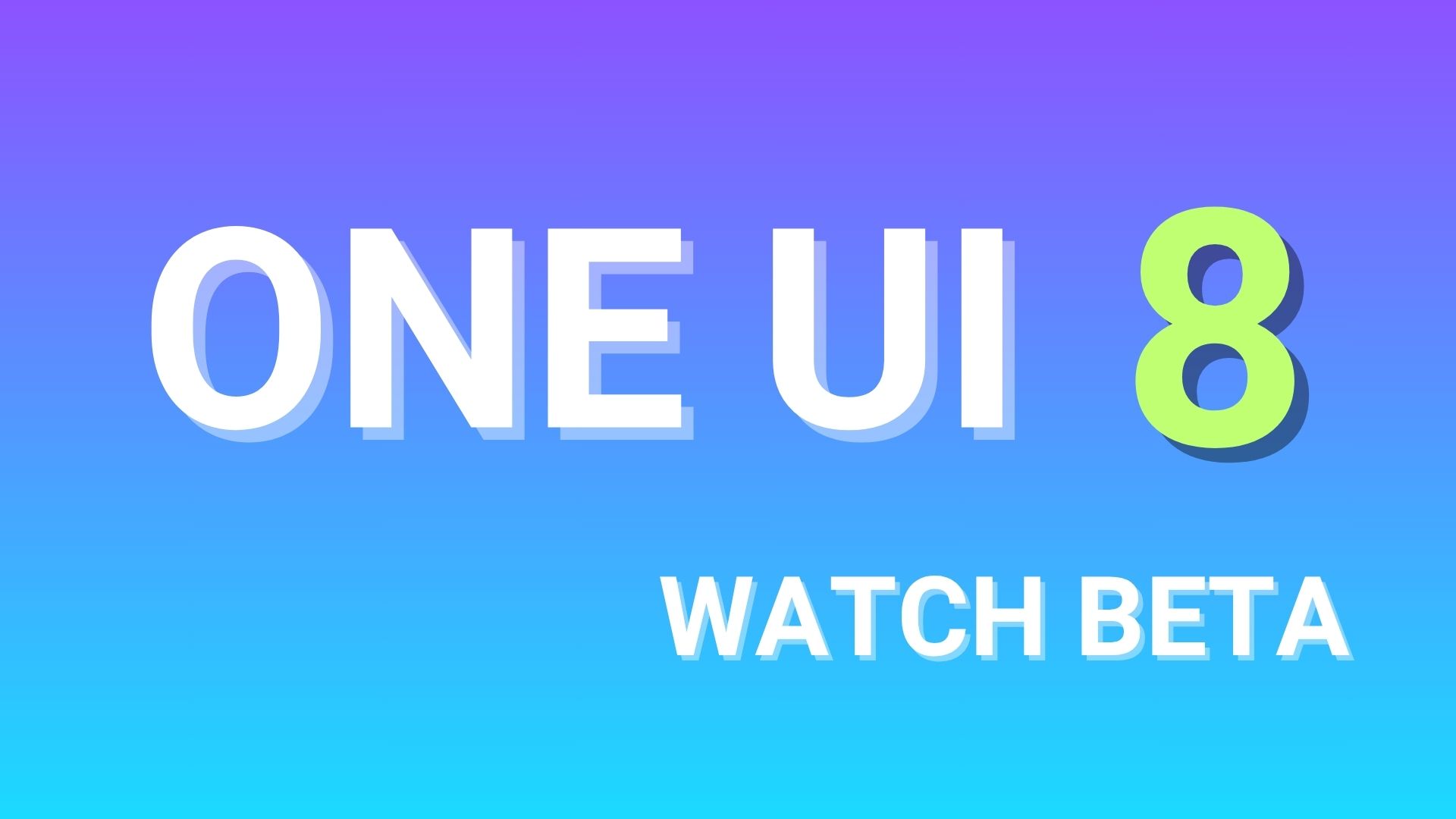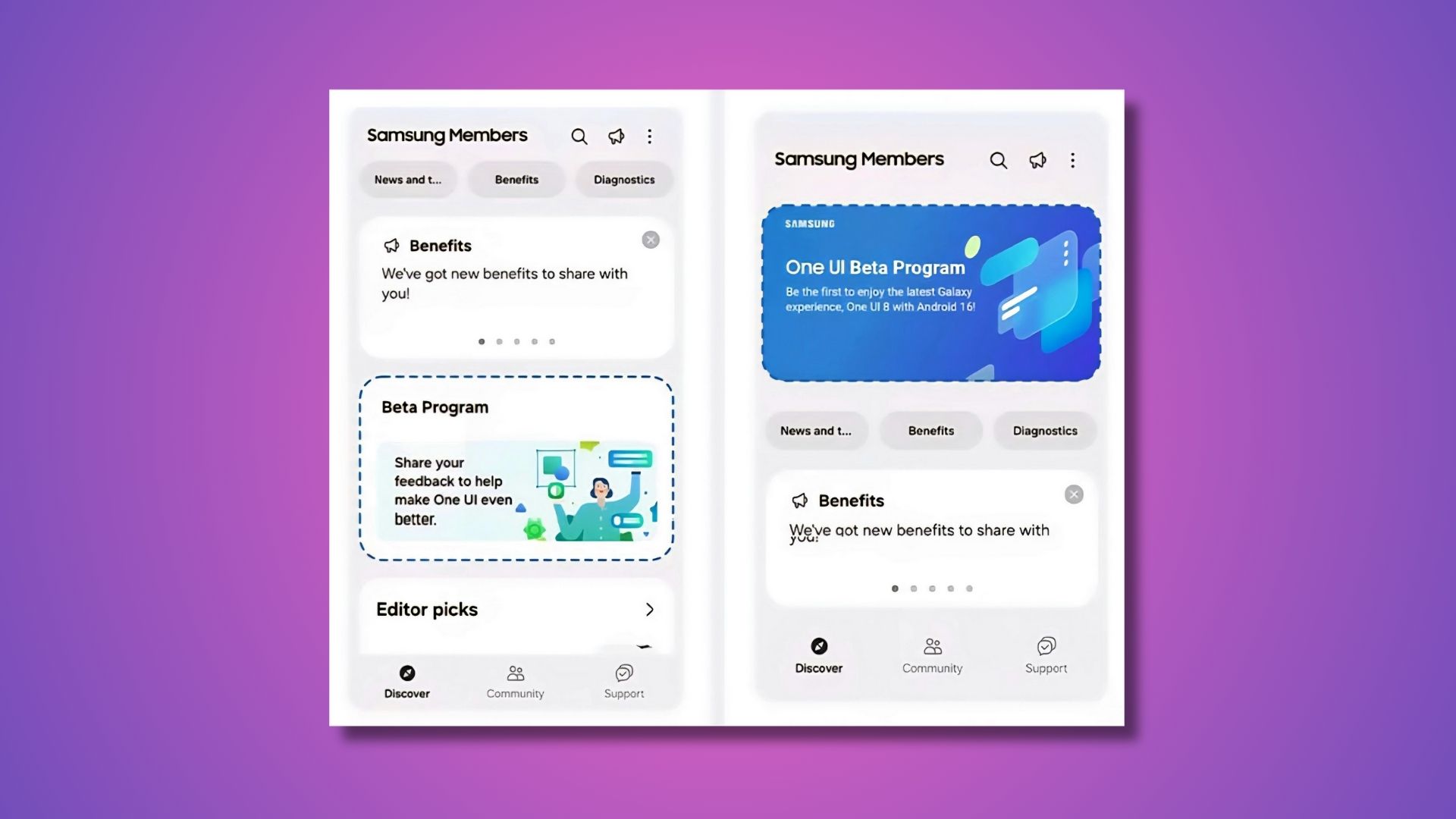[Download] ZTE Axon 7 gets Android 8.0 Oreo Software Update with Build B20
![[Download] ZTE Axon 7 gets Android 8.0 Oreo Software Update with Build B20 1 Axon 7 Android 8.0 Oreo update](https://www.androidsage.com/wp-content/uploads/2018/01/Axon-7-Android-8.0-Oreo-update.jpg)
ZTE Axon 7 has officially rolled out Android 8.0 Oreo stable firmware update with a new build number B20. Now, this is not the usual over-the-air (OTA) update where you get a notification on your phone. ZTE has made the full stock firmware, also called SD Card software update, available for download publicly. Simply grab this SD Card package and upgrade. See instructions below.
Following all the controversial banning of ZTE from the United States, the company is back on its feet again. The moderators of ZTE community have posted a list of instructions on how to update your Axon 7 easily via SD Card. So you don’t even need to connect your phone to a computer. All you need is a full stock Axon 7 firmware (B20), transfer it to phone storage, and upgrade.
We already have the leaked Oreo Beta firmware for Axon 7 released earlier this year. Here we have the stable Oreo full stock firmware update directly available from ZTE itself. It comes with new firmware build number ZTE A2017UV2.1.0B20 for the ZTE A2017U variant as opposed to the previous B35 based on Android 7.1.1 Nougat.
![[Download] ZTE Axon 7 gets Android 8.0 Oreo Software Update with Build B20 2 ZTE Axon 7 Android 8.0 Oreo Screenshot](https://www.androidsage.com/wp-content/uploads/2018/10/ZTE-Axon-7-Android-8.0-Oreo-Screenshot.jpg)
Download ZTE Axon 7 Android 8.0 Oreo official B20 Firmware Update
Following is the full stock firmware files for the latest official Oreo stable update for the ZTE Axon 7 A2017U variant with firmware build numberZTE A2017UV2.1.0B20.
- ZTE Axon 7 A2017U Oreo Update | Download ZTE A2017UV2.1.0B20_SD.zip
The ZTE Axon 7 A2017G will soon receive similar update. So stay tuned.
How to update ZTE Axon 7 to Android 8.0 Oreo B20 firmware?
Requirements:
- Make sure you have Enabled OEM Unlocking and USB debugging on Axon 7 device from Settings > Additional Settings > Developer Options > OEM Unlocking.
- Fully charge your device’s battery.
- Take a full backup of your data on the phone.
Instructions:
Step 1: Download the full stock firmware (update package file) from download section above.
Step 2: Transfer the A2017UV2.1.0B20_SD.zip file to phone storage or SD Card.
Step 3: Now, to avoid FRP Lock, you will need to delete (remove) the Google account from the phone. To do so, go to Settings > Accounts > select Google > tap 3 dots on the top right corner of the screen > select the “Remove Account” option.
Step 4: Reboot into recovery mode. Turn off the phone completely and then simultaneously press and hold the “Power” and the “Volume Up” buttons. Once you see the Recovery mode option release keys.
Step 5: Now, from the Recovery mode select the option “Apply update from SD card” using the hardware keys like Volume down and power key to select an option.
Step 6: Navigate to the update package stored in you SD Card or internal storage. Select the A2017UV2.1.0B20_SD.zip and press the “Power” button to confirm.
Note: Kill switch is activated when there is an active Google account running on your phone. If you would get Kill switch error message, delete your Google account from Step 4.
Step 7: Your phone will now start the upgrade procedure. Once done, you should get the message something like “Install from the SD card complete.”
Step 8: Reboot system once complete.
Note: For users who don’t see the option to apply update from SD Card, can also update by sideloading the update package using the option “Apply update from adb” found in recovery mode.
Here is a video related to installing the software: