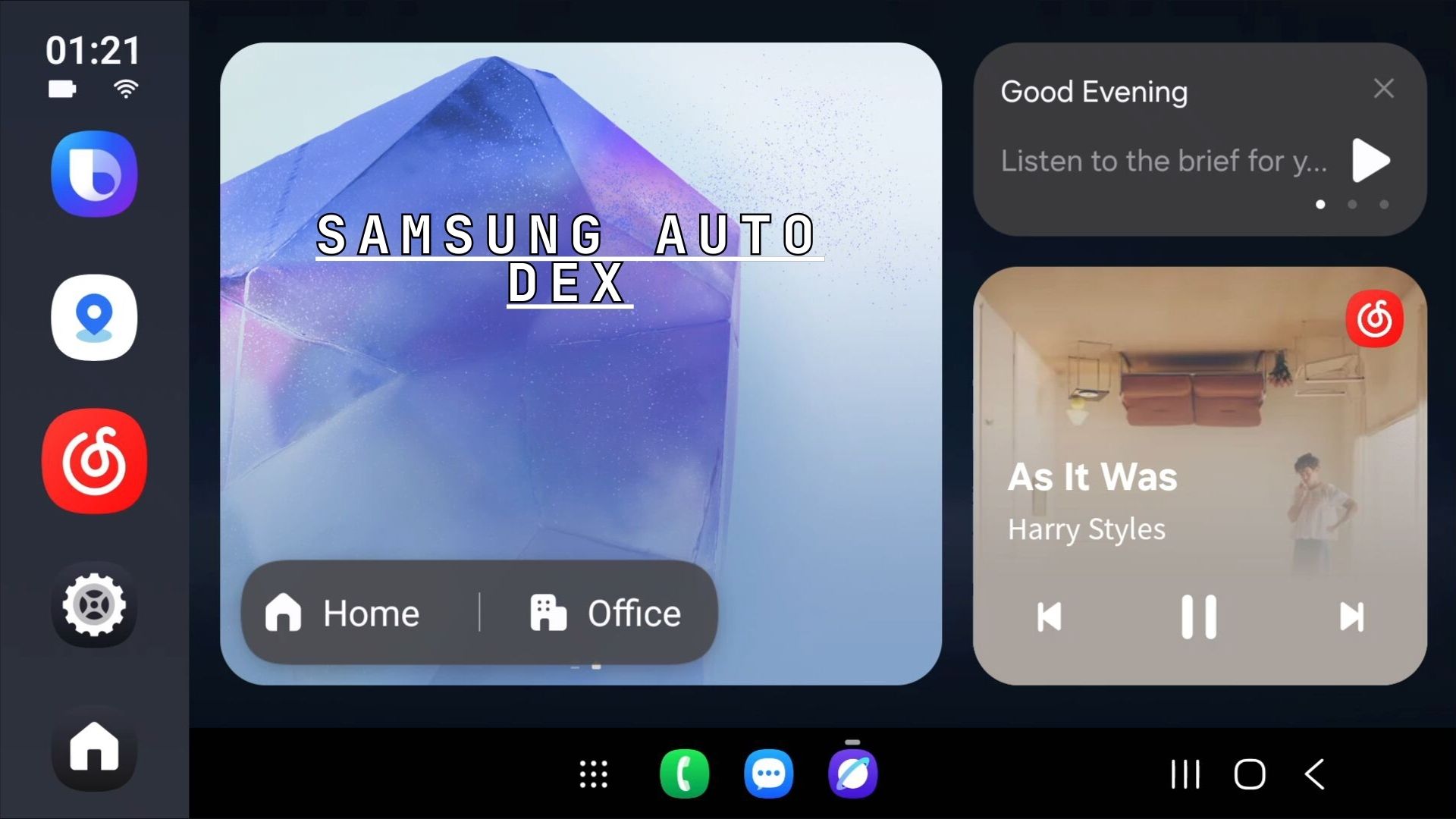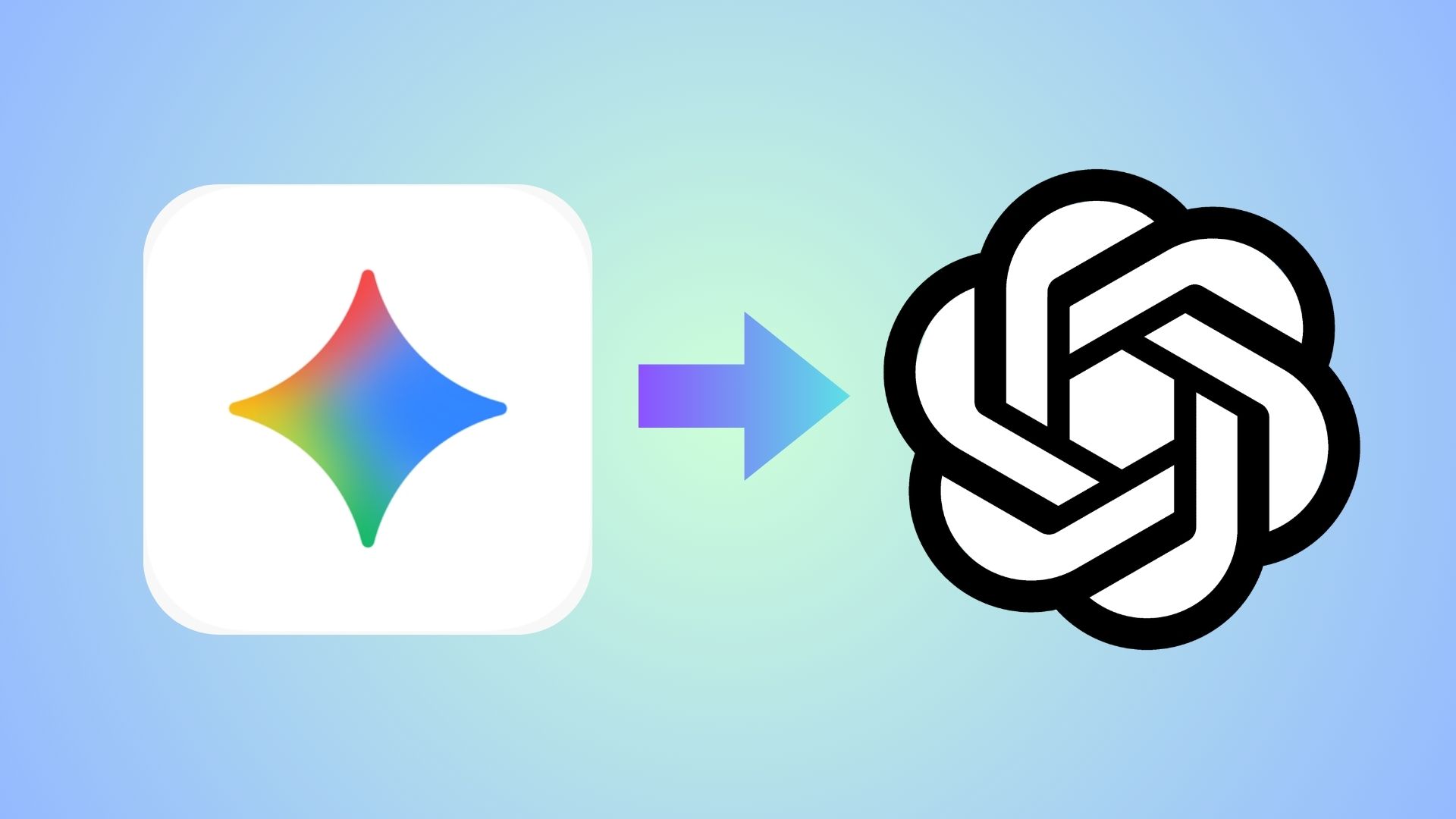Best One UI 5 Settings for Top Performance and Battery Life

Samsung released the latest One UI 5 firmware update for several Galaxy S-series, A-series, Foldable smartphones, Galaxy Tabs, and even the budget M-series devices. For those who haven’t received it yet, don’t worry. Here is the actual One UI 5 update rollout plan for all Samsung devices. Most devices will receive Android 13 by Q1 2023.
For those who already updated their phone to Android 13-based One UI 5 firmware, here are some settings you may want to change for the best performance and battery life on your newly updated Samsung Galaxy device.
Samsung is notorious for adding tons of options, features, pre-installed apps, and unnecessary system packages on smartphones, tablets, and TVs.
An average smartphone user is not aware of most of these features and settings. Plus, all Samsung apps and services are turned on by default and always run in the background leading to performance issues and severe battery drain.
Running your smartphone at default settings is always a bad idea. Here is how to optimize Samsung Galaxy devcies running One UI 5 Android 13 firmware update for the best speed and battery life.
Disclaimer: Always backup your Samsung device in case something goes wrong.
1. Disable RAM Plus
Samsung introduced RAM Plus with Android 12 One UI 4 for some newer Galaxy smartphones. It is present in Galaxy S22 series, S21 series, Foldable devices, and more.
According to Samsung, RAM Plus is a feature for Galaxy devices that lets you use your phone’s storage as virtual RAM. With more RAM, you can have more apps open in the background and launch apps faster.
The only benefit of RAM Plus is that it will cache more recently used apps in memory for a long time so that it picks up where you left off last time, without having to totally restart the app from scratch.
However, the reality is different. Users complain that Ram Plus does more harm than good. It degrades performance. Many suggest outright disabling this feature. One UI 5 offers to disable this feature entirely with a toggle.
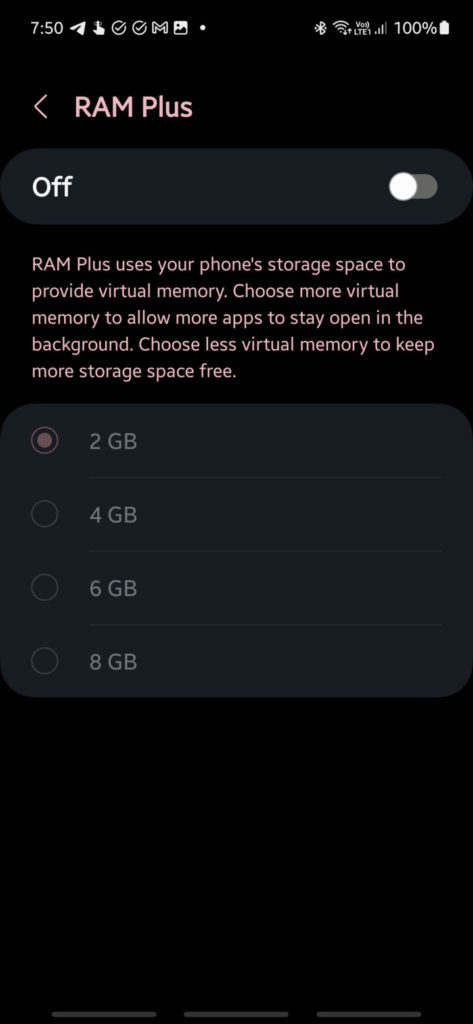
How to Disable RAM Plus?
Step 1. Go to Settings > Battery and device care > Memory.

Step 2. Tap on RAM Plus and toggle it OFF. You can also select how much internal storage you would like to use as virtual memory. Lower is better.
Step 3. Tap on Restart now.

While One UI 4 doesn’t have the option to disable RAM Plus, you can set it to the lowest setting (2GB RAM) to make your device snappier.
2. Disable GOS (Game Optimizing Service)
As we reported earlier, Game Optimizing Service (GOS) is the main culprit for performance issues, touchscreen response issues, and poor battery life. Most problems on Samsung devices occur due to GOS.
What is GOS? According to the Galaxy Store listing, GameOptimizingService offers features for game-related apps currently provided by Samsung including Game Launcher, Game Tools, Game Tuner, and Game Box Launcher.
GOS continuously optimizes system performance during gaming as well as your gaming experience by improving system performance in several ways such as heat generation control.
While GameOptimizingService is supposed to be running during gaming sessions, due to Samsung’s poor implementations, it runs all the time. Thus affecting performance, severe battery drain, and also causes touchscreen issues on several Samsung Galaxy devices.
It is best to disable GOS among other apps.
Packages we recommend disabling:
com.samsung.android.game.gametoolscom.samsung.android.game.gamehomecom.samsung.android.game.goscom.sec.android.smartfpsadjuster
Tutorial:
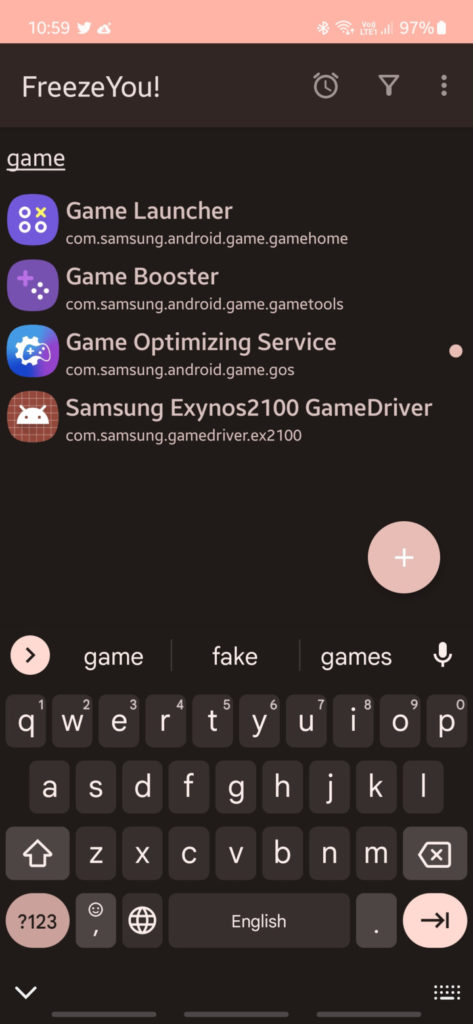
3. Remove Bloatware
In simple terms, Bloatware is any unwanted service or app that comes pre-bundled onto an operating system by either the manufacturer or the carrier. It can range from anything like duplicate apps from carriers and OEMs, bill & payments apps, Chat Support, Device Manager, Cloud, Game Launcher, GOS, Bixby, News apps, multiple app stores, and many more.
This can cause all sorts of problems on a smartphone. The most common one is performance degradation followed by out-of-storage issues and ultimately severe battery drain.
The best practice is to uninstall or disable bloatware.
The following lists contains packages you can uninstall or disable from your Samsung Galaxy devices:
- Full list of apps and packages you can uninstall/remove
- Tested list of apps you can uninstall from Samsung device
- Safe list of apps that you can uninstall
Here is a tutorial on how to uninstall or remove bloatware from any Android device.
Warning: Double-check each app you are uninstalling. If you uninstall a crucial app, you may need to factory reset your device.
4. Set Processing Speed to Maximum
You can set the Processing speed to Maximum if your device feels sluggish, faces lag issues, FPS drops, or stutters while navigating through the system.
You can choose from 3 options:
- Optimized
- High
- Maximum
It is best to set this option to High or Maximum. While Samsung claims it may drain the battery, we haven’t seen any difference in SOT.
Set the Processing speed under Settings > Battery and device care > Battery > More battery settings > Processing speed.
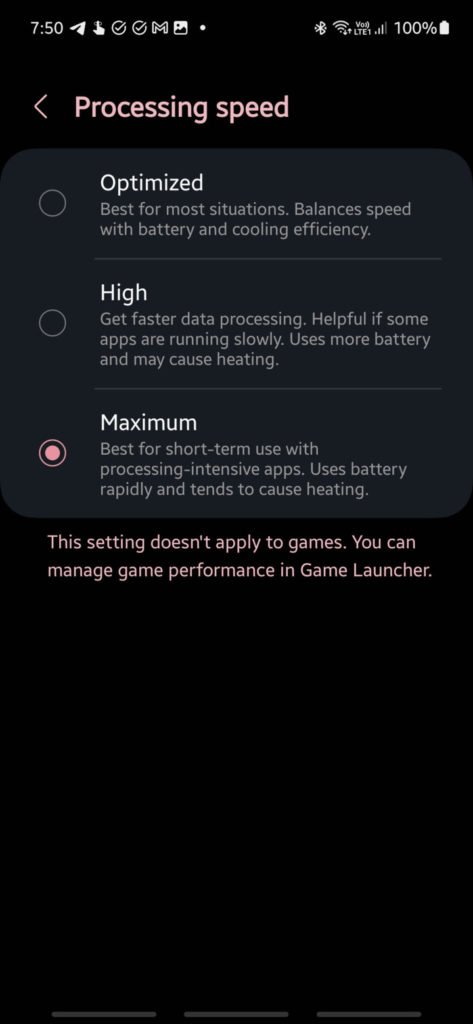
5. Set Animation Speed to .5x
To be honest, this trick will only give you a perceived performance improvement. Samsung’s animations are too long and make your device feel slow.
As animations take too much time, it is best to reduce the animation speeds to half or even lower. You will immediately feel the difference. Apps launch faster, gestures work faster, and One UI launcher feels a lot smoother.
First, Enable Developer Options:
- Tap ‘About phone’ at the bottom of Settings app.
- Tap ‘Software information’.
- Tap ‘Build number’ 7 times.
- Go back to the Settings.
- Tap the newly added ‘Developer Options’ at the very end.
- Scroll down until you find ‘Transition animation scale’ under ‘Drawing’
Set Animation Speed to .5x
- Transition animation scale
- Window animation scale
- Animator duration scale
You can also outright disable Animation completely from Settings > Accessibility.
- Simply search animation in the search bar of Settings
- Set Remove Animation toggle to ON.
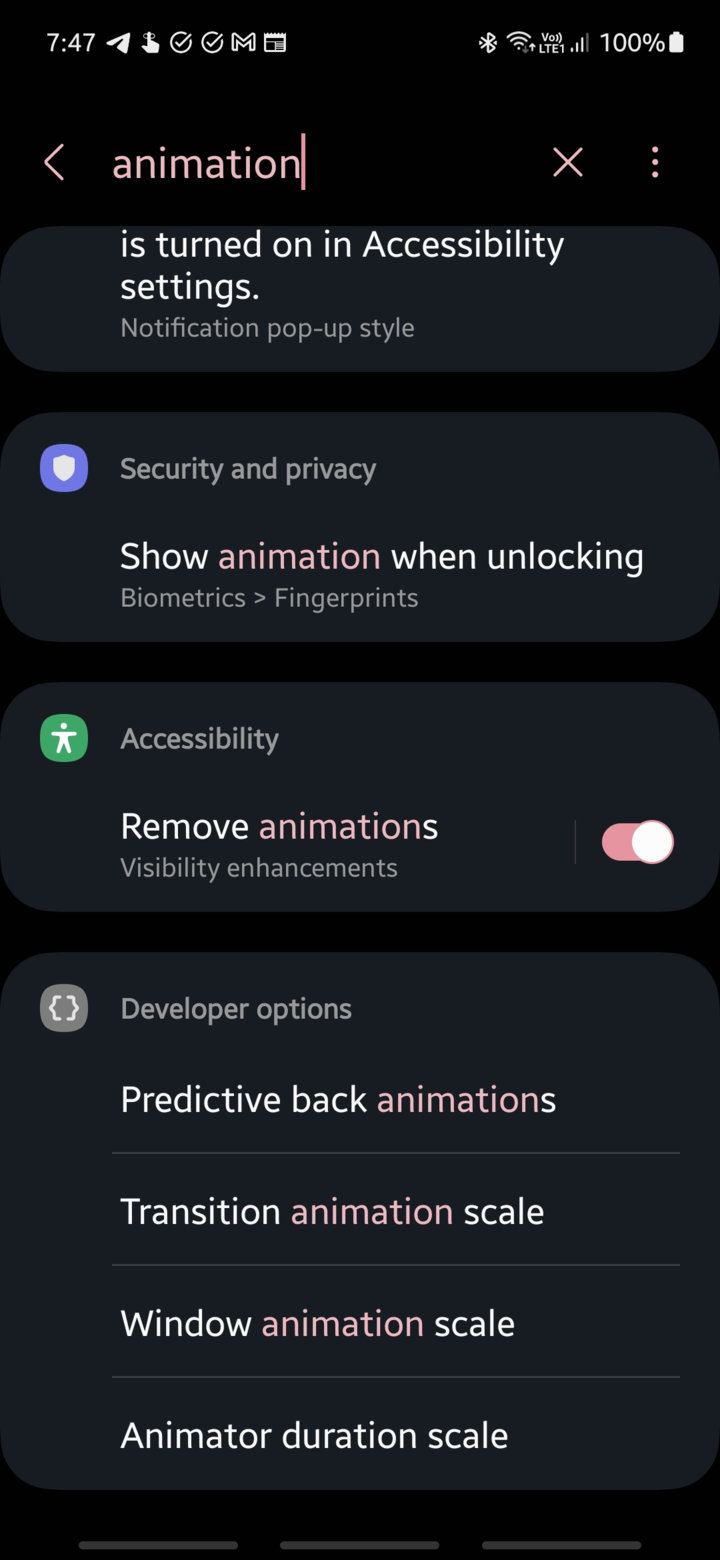
6. Put unused apps to sleep
While many recommend settings this option to OFF, we don’t. You can, however, manually configure this option.
Access this option from:
Settings > Battery and device care > Battery > Background usage limits > Put unused application to sleep.
Everything is self-explanatory there.
- Sleeping apps are non-important apps that are put to automatically when not in use.
- Deep sleeping apps are rarely used apps that should be put to sleep.
- Never sleeping apps are the most important apps that should not be put to sleep.
7. Clear Cache Partition and Reboot
Sometimes the solution is as simple as rebooting your device. You should also boot into recovery and clear cache partition and repair apps.
- Reboot into recovery
- Select Clear cache partition
- Select Repair apps