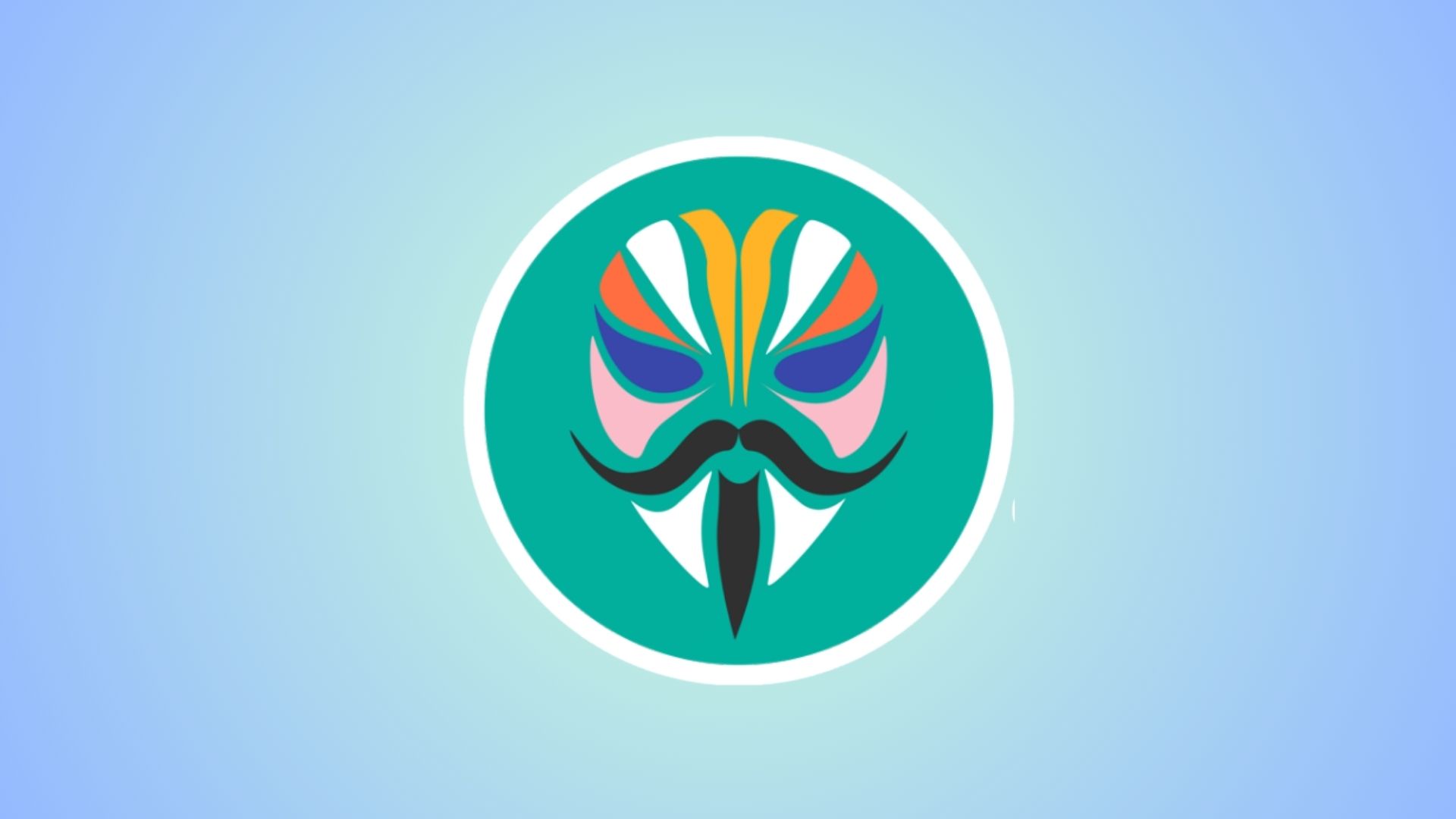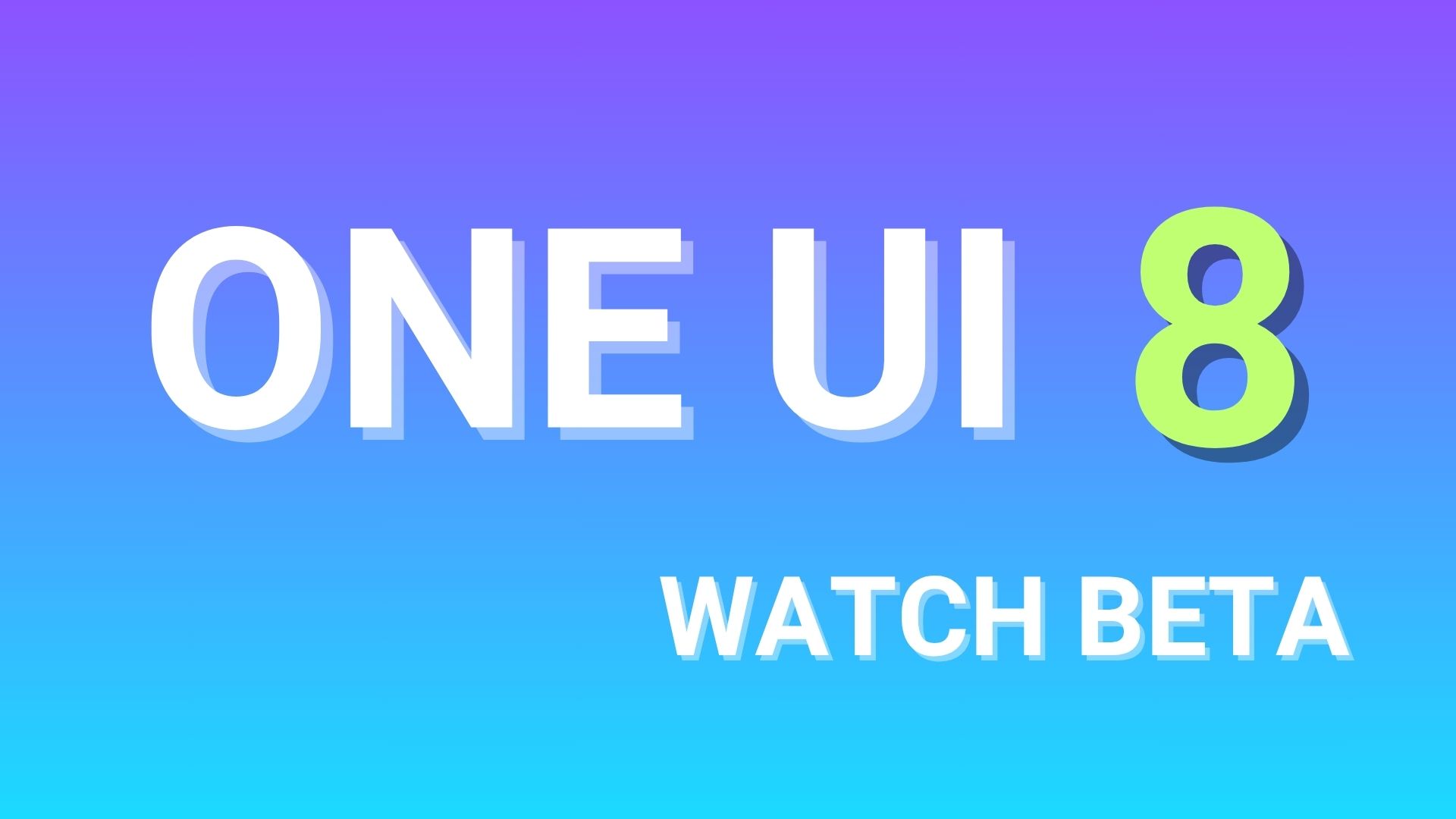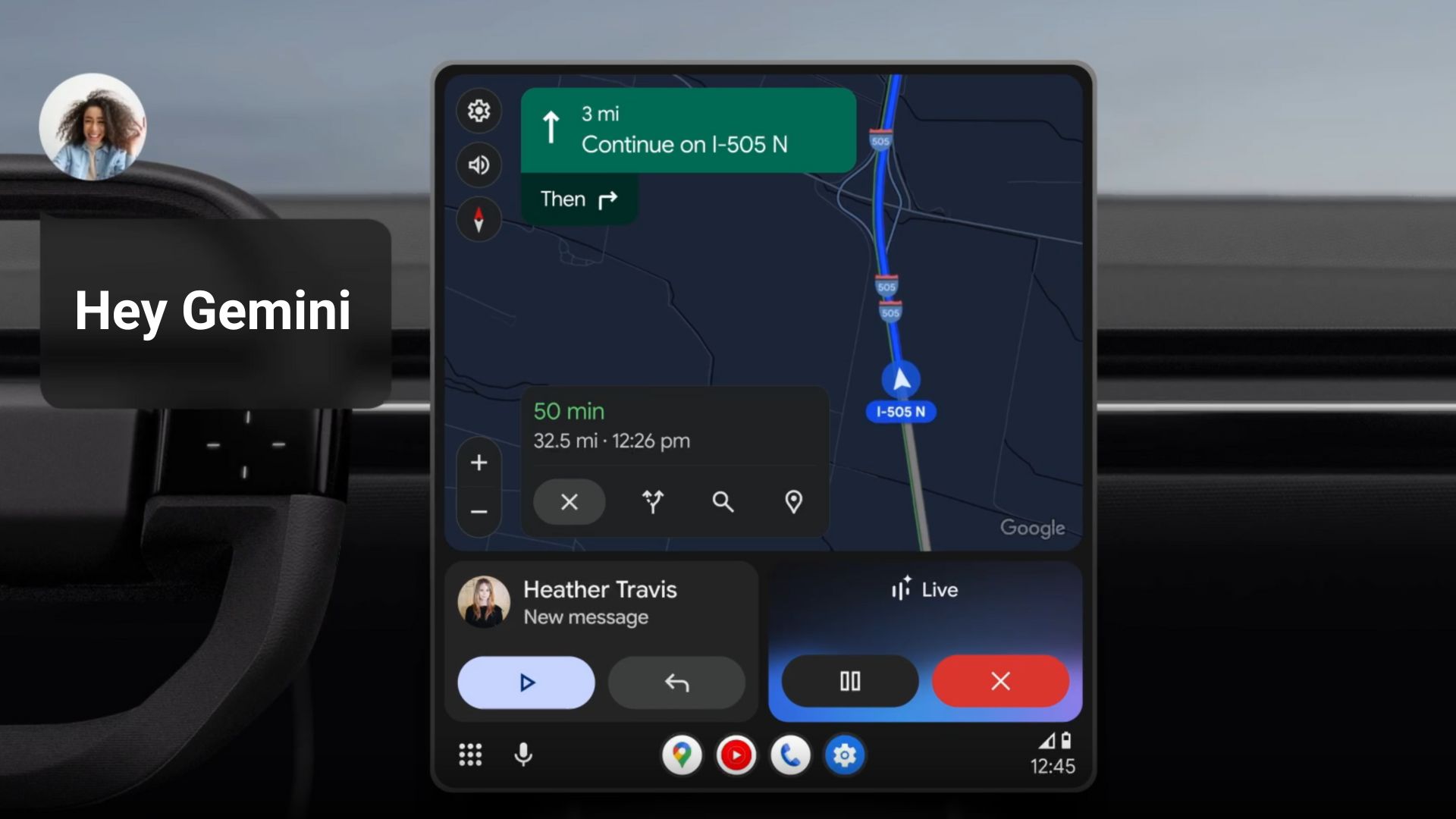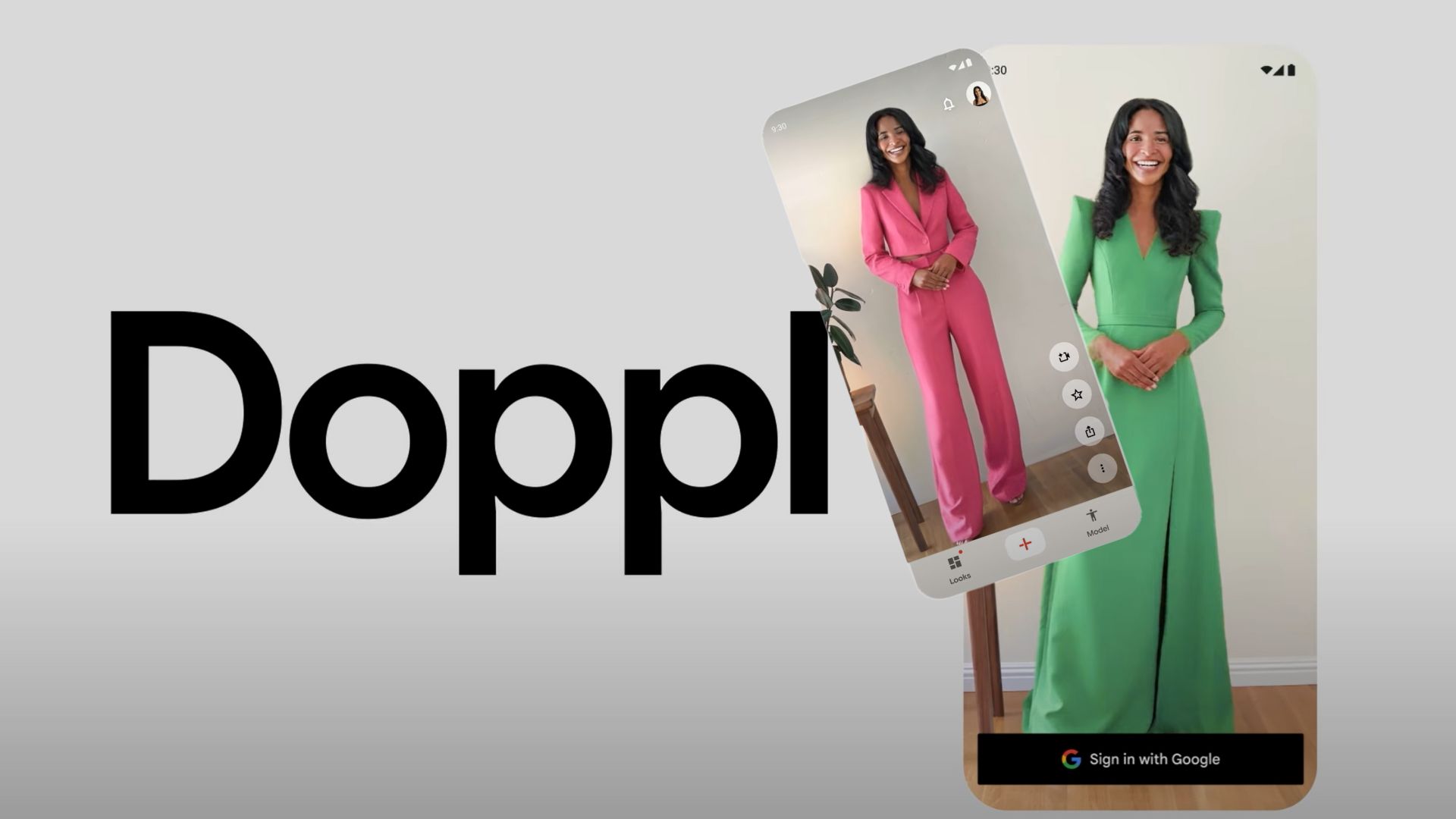One UI 5.0 Beta available for Samsung Galaxy Note 20 and Note 20 Ultra [OTA Downloads]
![One UI 5.0 Beta available for Samsung Galaxy Note 20 and Note 20 Ultra [OTA Downloads] 1 Galaxy S20 and Note 20 One UI 5 beta download](https://www.androidsage.com/wp-content/uploads/2022/09/Galaxy-S20-and-Note-20-One-UI-5-beta-download.jpg)
In August 2022, Google released the stable version of Android 13 for the Pixel lineup right after the IO 22 event. A month later, Samsung started its own One UI beta program for the Galaxy S22 series based on Android 13. Followed by Galaxy S21 series, GalaxyS20 series, and most recently the Note 20 series devices.
Samsung has an active One UI beta program available for the Galaxy S22 series, sitting at Beta 4. Beta 3 for the Galaxy S21 series is taking it one step closer to a stable release.
Today marks the beginning of Android 13 Beta for the Samsung Galaxy Note 20 and Note 20 Ultra.
Samsung Community (USA) Beta Moderator just posted – “One UI 5.0 Beta Open to Unlocked Galaxy Note 20/Note 20 Ultra Customers“
![One UI 5.0 Beta available for Samsung Galaxy Note 20 and Note 20 Ultra [OTA Downloads] 2 One UI 5.0 Beta for Unlocked Galaxy Note 20 and Note 20 Ultra](https://www.androidsage.com/wp-content/uploads/2022/10/One-UI-5.0-Beta-for-Unlocked-Galaxy-Note-20-and-Note-20-Ultra-1024x1002.jpg)
Earlier this month, Samsung rolled out One UI 5 beta for the Galaxy S20 series in some regions including North America (USA), EU, the UK, and Asia including India.
If you wish to try Android 13 with One UI 5.0, you can join the One UI beta program by tapping on the banner for it in the Samsung Members app. But keep in mind that only unlocked Galaxy Note 20 devices are eligible as of now in the United States.
![One UI 5.0 Beta available for Samsung Galaxy Note 20 and Note 20 Ultra [OTA Downloads] 3 One UI 5 Beta OTA download for Galaxy S22 Ultra](https://www.androidsage.com/wp-content/uploads/2022/08/One-UI-5-Beta-OTA-download-for-Galaxy-S22-Ultra-493x1024.jpg)
One UI 5 features and changelog
Samsung is always late to the update game. As One UI firmware is quite feature-heavy and has tons of apps, it takes a lot of effort to migrate to a new operating system such as the latest Android 13-based One UI 5.0.
Checkout all the One UI 5 features from the Samsung Developer Conference: (start at 1:52:50)
Many stock Samsung apps including the popular Good Lock plugins, Samsung Good Guardians, and Expert Raw are being updated in support of Android 13.
One UI 5 Upgrade (Android 13)
One UI 5 provides a variety of functions that are personalized only for you, and helps you handle different tasks with ease.
My Galaxy, whatever I want
Color palette with more options
Find the color that’s right for you from the color palette.
You can choose from a total of 16 color themes and general color themes based on the wallpaper.
Stack the home screen widgets together and swipe left or right to check them
Stack multiple widgets such as weather and clock into one and swipe left and right to check them.
You can create a stack by dragging and dropping widgets on top of other widgets, and by sliding the widget on the stack left or right, you can easily check the information of the widget you have specified, such as weather and time.
Simplified caller identification
By setting the desired call background for each contact, you can check who the caller is at a glance when a call comes in.
Deciding whether to receive notifications from the beginning
When you launch an app for the first time, you can decide whether to receive notifications or not, so you can only receive notifications from apps you allow.
Easily block annoying app notifications
The app notification controls have been revamped to appear at the top of the notification settings, making it easy to block when there are too many app notifications.
Choose which types of app notifications you want to receive
From pop-up notifications to app icon badges to lock screen notifications, you can choose to receive only the types of notifications you want, or no notifications at all, in a separate control menu.
Reminders due to be completed today at a glance
You can easily check the reminders scheduled to be completed today in the newly added ‘Today’ category. Reminders due to be completed today are also displayed at the top of the main screen of the Reminders app.
Show and hide completed reminders
You can show or hide completed reminders in any category.
Show completion reminders when you want to see tasks completed today, and hide completion reminders when you want to focus on a must-do.
Customize the reminder view screen as you like
You can choose the reminder view screen to suit you. Show more reminders without detail information, or reduce the number of reminders and display the completion date, repeat condition, etc. together.
Set the language differently for each app
Added option to settings to specify different languages for each app.
Edit wallpaper collection for lock screen
You can select an image to use as your lock screen wallpaper and add or delete it whenever you want.
Customize the function key and punctuation key next to the space bar on your Samsung keyboard
You can choose whether to display function keys and punctuation keys next to the spacebar.
Improved sound and vibration settings
The menu has been improved to make it easier to find the sound and vibration options you want.
From selecting a ringtone to adjusting the volume and vibration intensity, you can easily set it all in one place.
Make my Galaxy more productive
Extract images or text from the screen
You can extract text using Samsung keyboard, internet, gallery app, or extract text from screenshot.
Easily extract and paste text into messages, emails, or documents without having to type in text.
Get useful feature recommendations based on the text content of the image
You can recommend useful features related to text content in apps such as Gallery and Camera.
When you select a phone number or website address from the image, you’ll see a button where you can make a call or a link to the website.
Work more easily with connected devices
If you select the Connected Device menu in Settings, you can run functions that are used in connection with other devices, such as Quick Share, Smart View, and Samsung DeX, more easily and quickly.
Easily switch between split screen and pop-up screen by swiping the screen
Switch to split screen by swiping with two fingers on the bottom or both sides of the full screen,
You can switch to a pop-up screen by swiping one corner from the top of the full screen to the center with one finger.
Drag the window to the top of the screen to switch the pop-up screen to full screen, or to the center of the screen to minimize the pop-up screen.
This feature can be turned on or off in settings.
Quickly open split screen from recent apps screen
From the Recent Apps screen, you can open an app directly by dragging it above or below the desired screen.
If you hold your phone horizontally, drag the app to the side.
Use multiple timers at the same time
Even if you have a running timer, you can run additional new timers in the Clock app.
Easily manage the permissions of invitees to your calendar events
When you add an event to your Google Calendar, you can grant permission to see who has been invited or invite others.
Samsung DeX taskbar enhancements
A search button has been added to the taskbar to make finding apps easier, and you can right-click an app to quickly see what it’s doing. You can also choose which apps and buttons to display on the taskbar.
Added DeX notification icon
After opening the notification window, a red dot is displayed on the taskbar notification button so that you can be notified as soon as a new notification arrives.
Show mini-calendar in DeX taskbar
When you click a date in the taskbar, a mini-calendar is displayed, making it easy to check future events without opening the calendar app.
Supports Samsung keyboard functions even on external keyboards
Even when an external keyboard is connected, you can use Samsung keyboard functions such as emoji input and text editing.
More powerful search for my files
Choose whether to search all files or just the current folder. You can search only the file name, or you can also search for information within a file, such as specific words or location information of an image in a document.
Once your search is complete, sort the results by name, date, size, or file type for easy viewing.
Improving digital wellness design
The design of Digital Wellbeing has been improved to make it easier to use functions such as usage time and app timer, and Sleep mode and Focus mode have been moved to the Bixby routine for more convenient use.
Bixby routines automate more
Move sleep mode to Bixby routine
You can manage your sleep mode from your Bixby routine rather than from the clock app, and you can automate a variety of actions, such as turning on Do Not Disturb when it’s time to go to bed or changing other phone settings.
Specify which mode to run according to your activity
You can choose which mode to launch according to your activity, whether at work, exercising or studying.
Turn on Do Not Disturb while studying and play music while working out.
Finding routines made easier
The design has been simplified to make it easier to find useful routines.
Quickly see running routines
Running routines are displayed at the top of the Bixby Routines screen, making it easy to identify and modify which actions are running.
Add routine actions and conditions
When using Airplane mode, you can turn on the sub menu and automatically start a routine of balancing the left and right sounds.
Added new emoji that can be combined into multiple emojis
80 new emojis that can be combined into multiple emojis have been added to the Samsung keyboard.
From unique facial expressions to cute animals, delicious food, and cute props, choose your favorite emoji, combine them with multi-emoji, and express your heart and emotions sensibly.
Added new AR Emoji Stickers
Download new stickers and express your mood and emotions with your favorite stickers.
A more enriched AR Emoji basic sticker
You can choose from a total of 15 default stickers when creating a new AR Emoji.
Create AR emojis that express your personality with a variety of basic stickers.
Make the background of AR emoji stickers transparent
You can create stickers with transparent backgrounds to better match your photos or social media posts.
Use two AR emojis simultaneously in a video
Decorate your videos with 2 AR Emojis and share them with friends, set them as call backgrounds, or display them on your lock screen.
Various dances and poses can be selected and combined as templates.
Use your favorite photo as an emoji background
Choose Scene Mode or Mask Mode to use any photo from your gallery as an emoji background.
Add stickers to Google Calendar
To keep important events at a glance, consider adding stickers when adding events to your Google Calendar.
Stickers you add to events appear in both calendar view and list view.
Create a sticker with any photo you want
Make your own stickers from your gallery photos.
From the Deco menu, you can select items for the sticker and add various deco and outlines.
Add built-in stickers to the photo editor
Have fun decorating your photos with 60 new basic stickers.
Provides various GIF editing functions
You can crop the animated GIF to any size or shape you want, and you can decorate your GIF more freely by using the same decor options for regular images as GIFs.
Samsung keyboard emoji, sticker buttons to your liking
You can rearrange emojis, stickers, etc. in the order you want by long-pressing the button on the Samsung keyboard.
Enter special character emoticons directly from the keyboard
Make conversations more interesting with cute special character emoticons combined with keyboard characters like (^.^).
photos and videos
Added help icon to pro mode
Added help icon to pro mode
A help icon has been added to the Pro/Pro video mode so you can always get tips and how-tos related to the various lenses, options and controls.
Support histogram function in pro mode
By checking the brightness distribution of the image with the histogram, you can shoot with the desired exposure value.
Easier one-handed zooming
The spacing of the zoom bar has been reduced to make it easier to zoom the screen even when holding the phone with one hand.
Easily navigate to camera mode
A back button is displayed when using the mode in the More menu, so you can change to photo mode at any time.
Add watermark to photos
Try adding a watermark to the corners every time you take a photo.
You can display the shooting date and time, phone model information, and information specified by you on the watermark.
Telephoto lens support in food mode
When taking pictures in food mode, you can take close-ups with a telephoto lens.
A new story
Enjoy more immersive storytelling from your gallery with the new slideshow view.
Photos and videos in the story can be moved by swiping the screen with your finger or tapping on either end.
Easier filter selection
All filters are consolidated into one list so that you can easily find the filters you want in the camera, photo and video editors.
Faster Bixby
Even when you’re not connected to a mobile network, on-device mode lets you do a variety of tasks on your phone.
“Receive calls and control alarms and timers without Hi Bixby
You can answer a call or turn off the alarm or timer without saying “Hi Bixby” when an incoming call or alarm or timer goes off. Just say “Answer the phone” or “Turn off the alarm” to Bixby.
Safer for peace of mind
Check your phone’s security status at a glance
A security dashboard has been added to Settings, making it easy to view and fix security issues.
Get help in case of an emergency
In case of an emergency, if your phone is in your pocket or you are unable to speak, you can call emergency services by pressing the side button 5 times quickly.
Create an emergency contact list and use it on your phone and watch
You can create a list of people to contact in case of an emergency and use it in common on your phone and watch.
Notification when sharing images with personal information
When you share an image that contains sensitive information, such as a credit card, ID, or passport, you’ll see a notification in the Share panel. Prevent accidental leakage of valuable personal information in advance.
Easily check website security status
The security status of the site being used is displayed as an icon in the address bar of the Samsung Internet browser, and by clicking the icon, you can see what information the site collects and tracks.
Add accessibility feature to quick settings window
High-contrast text, color inversion, color adjustment, and color filter functions can be added to the quick setting window and selected easily.
Use your phone like a magnifying glass
Turn on the magnifier shortcut in the accessibility settings to use the magnifier function conveniently. The Magnifier feature allows you to greatly enlarge text or objects that are difficult to see with your phone’s camera.
Offers a wider range of voice assistants
When it is difficult to see the screen, you can get help from various voice feedback. Check what letters are typed on the keyboard by voice, or listen to what’s around you through Bixby Vision.
You can also hear what’s playing in the video (supported videos only).
Braille enhancements
TalkBack has been improved so that you can use Braille without installing a separate app.
Braille is supported by most phone features, including the phone initial setup process (English, Spanish, Arabic, Polish).
support).
Easily edit accessibility buttons
You can easily change the functions triggered by the accessibility buttons. To change the function, press and hold the accessibility button.
Added new edge behavior
When you move the mouse to a corner, you can click to select, drag, drag and drop, move to the top, and move to the bottom.
Additional changes
Notification design improvements
The app icon has been enlarged so that you can see at a glance which app sent the notification, and the text alignment options have been improved to make the content of the notification easier to read.
Answer difficult-to-answer calls by text
When you get a call when you’re busy, automatically answer what’s going on. If it is difficult to answer the call, the answer I typed or selected is read for you.
Drag and drop bookmarks into folders
You can drag and drop Samsung Internet Bookmarks into the folder. Manage your bookmarks simply and neatly.
Play sound on PC with Windows Connect function
When using the phone app on a PC, you can select the button on the title bar of the app to set whether to play the app sound on your phone or PC.
Add battery life information to device care
We’ve added battery life information to Device Care so you can check your battery life at any time, and you’ll be notified when your battery life runs out so you can replace it.
Add RAM Plus option
When you don’t need RAM Plus or want to limit storage usage, you can turn it off right from Device Care.
Show app name in Apps edge panel
If you turn on the Show app name option, the name will be displayed under the app icon.
Galaxy theme
Some download themes may not be compatible with Android 13 version. If the theme is not compatible, the phone default theme will be applied after upgrading.
How to sign up for One UI 5 Beta on Galaxy Note 20 and Note 20 Ultra?
In order to register for the One UI 5.0 beta program, the Samsung Members app is a must. You will get a notice about the One UI beta program inside the Samsung Members app. Of course, this goes without saying, Galaxy Note 20 device is a must.
- Download the latest Samsung members app update from Play Store. Or download a standalone APK.
- Launch the app.
- Head over to the notice section and you should see a new One UI Beta Program link.
- Once you enroll into the beta program, head over to settings > system updates > download OTA updates.
![One UI 5.0 Beta available for Samsung Galaxy Note 20 and Note 20 Ultra [OTA Downloads] 4 how to apply for samsung's one ui 4.0 beta program](https://www.androidsage.com/wp-content/uploads/2021/09/how-to-apply-for-samsungs-one-ui-4.0-beta-program-1024x484.jpg)
Alternatively, you can directly go to the download links below and skip the Samsung Members part!