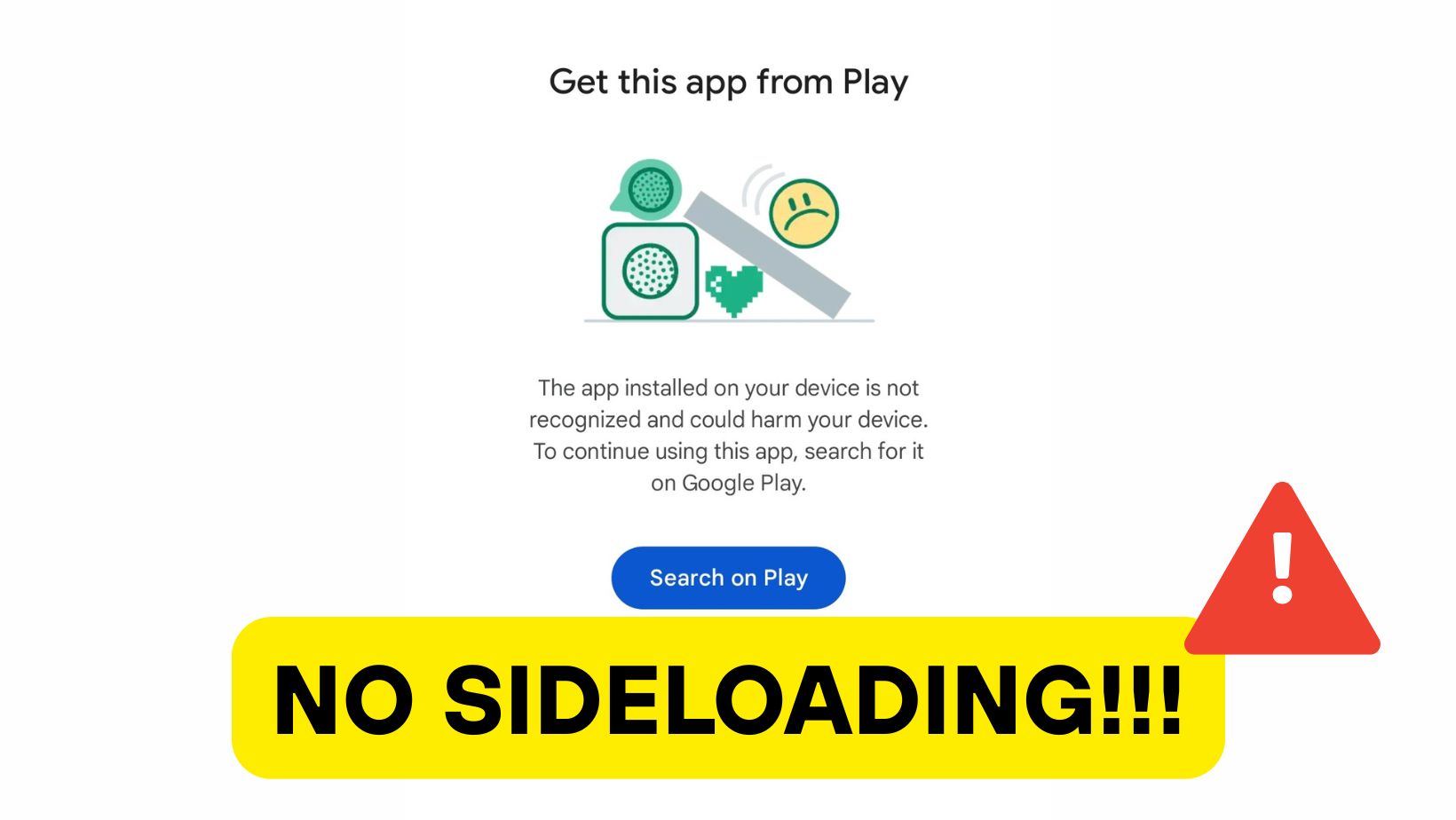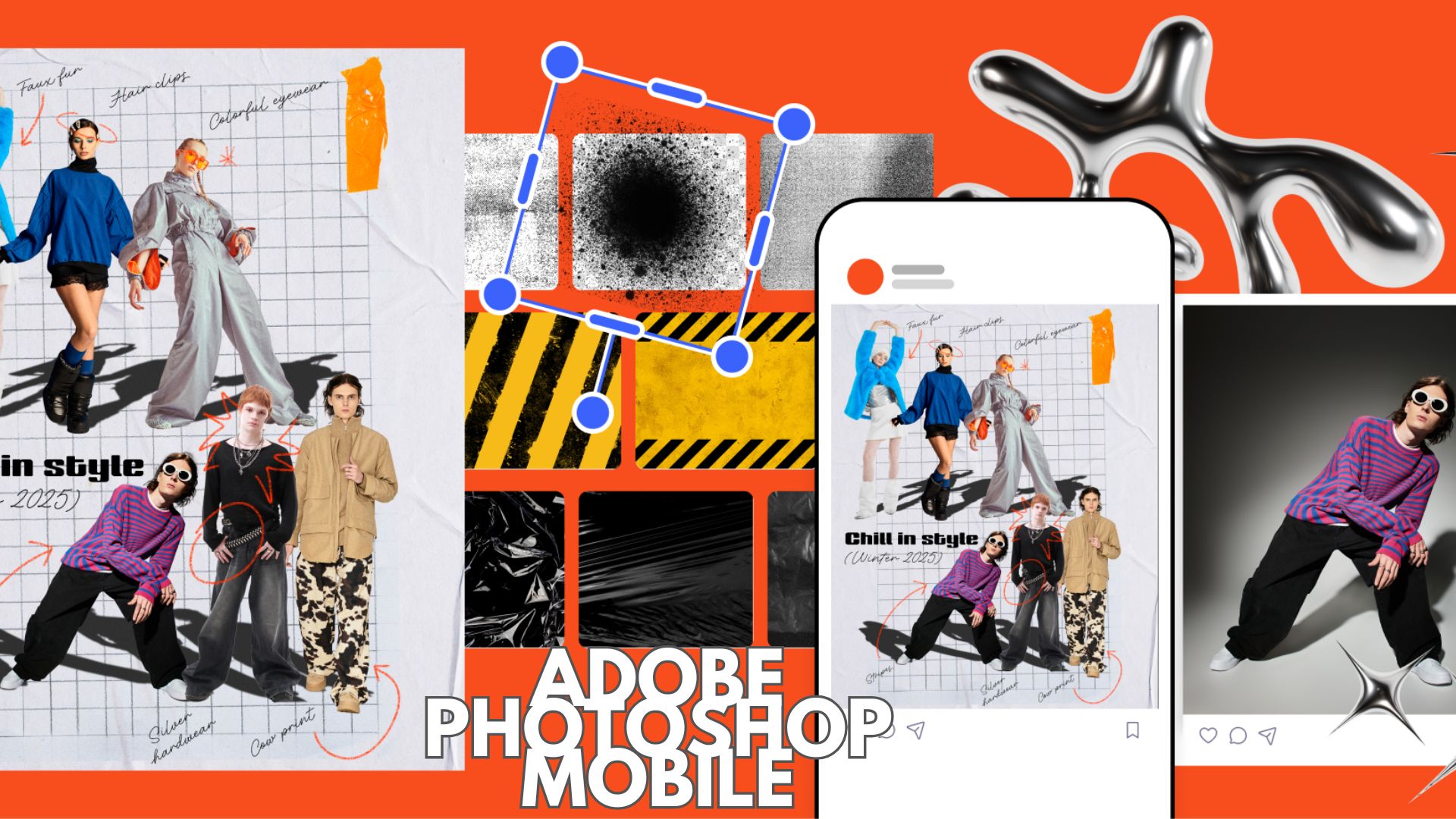How to remove Ads from Android smartphone, TV, and Box

Display advertisement revenue is a huge part of Android ecosystem. Right from Google Ads platform, Adsense for app developers running banner ads, to publishers across the web like ours. However, at certain areas advertisements just doesn’t make sense. For instance, some TV manufacturers like Samsung would put ads on the homescreen launcher on their thousands of dollars worth of smart TVs. Now, ideally you could remove these marketing ads from Samsung smartphones by signing out of their marketing feature. Apparently, not all of the ads would disappear or the marketing toggle isn’t available for TVs. Here is how to remove ads from your Android smartphone, TV, Box, and more.
We have listed 4 methods for Adblocking on Android. The first one is straight up using a reliable Adblocking app listed below. These include FOSS apps like Blockada, AdAway, DNS66, Adguard, and more with each having their own unique feature. The second way is using Android’s DNS over TLS, also known as Private DNS, feature found on Android 9 Pier or later. Settings up Adguard DNS on your Android devices including TV or Box would act as a systemwide Adblocker. Don’t worry this won’t make any permanent changes to your TV or the system. You can always revert back. Everything will be blocked virtually and you can revert back to default whenever you like.
Now, you can use the same method (second) and just apply it to your source, that is your WiFi router. So all the traffic coming to any of your computers connected to the WiFi network will filter out advertisements. The final method is blocking specific advertisement URLs on your WiFi router. As all of the smart TVs are connected to WiFi anyway, it makes complete sense that you would block Ads at the router level.
You can mix some of the methods and get DNS over TLS feature for privacy or security and at the same time block specific URLS on the WiFi router. So you could still use Cloudflare DNS or Google DNS for faster internet and security and block specific ads using the method 4.
Method 1: Use Free and Open Source AdBlocking apps like Blockada, AdAway, DNS66, Adguard APK
There are many Ad Blocking apps out there. Not just free but also open source. They call it FOSS. Some of these stunning Adblocker apps include Blockada, DNS66, Adguard, AdAway, and more. On a non-rooted Android device, these apps will setup a VPN. Whereas, on a rooted Android device, AdAway is a great solution that will setup a host file and you can also add specific URLs you want to block.
Blockada and Adguard will setup a VPN. While VPN is great, it may affect performance and drain battery as it is constantly running in the background. You can also use a root app called Adaway, which is a brilliant solution for removing all sorts of Advertisements from Android phones, TV, Box, and more.
Downloads:
- Downlaod best free and open source Ad Bockers for Android
- List of best Hosts.txt providers for AdAway
Method 2: Setup Private DNS over TLS feature on Android 10, 9, or later versions?
Google introduced many new features with Android 9 Pie. The one particular feature we are most interested in here is called Private DNS a.k.a DNS over TLS, We believe this is one of the most underrated features of Android. With Private DNS, you can basically change or connect to a different DNS on your Android phones easily. Similar to when we used Cloudflare DNS in our previous tutorial for privacy, here we will be using Adguard DNS to block ads and popups on your Android devices.
The biggest advantage of using a this feature is that you get rootless systemwide ad-blocking on your Android devices. Meaning, once you setup, all you apps and browsers will be clean from ads and be served under adblocker. Unfortunately, you cannot change hosts files. Meaning, you cannot choose the URLS you want to block.
Also note that this tutorial only works on devices running Android 9.0 Pie or later and tested working on Samsung, OnePlus, Xiaomi, and more devices.
- Make sure your device is running Android 10, 9.0 Pie, or later.
- Go to Settings > Network & internet settings > Private DNS.
- For Samsung Galaxy devices go to Settings > Connections > More connection settings > Private DNS
- Or simply search Private DNS from settings search bar.
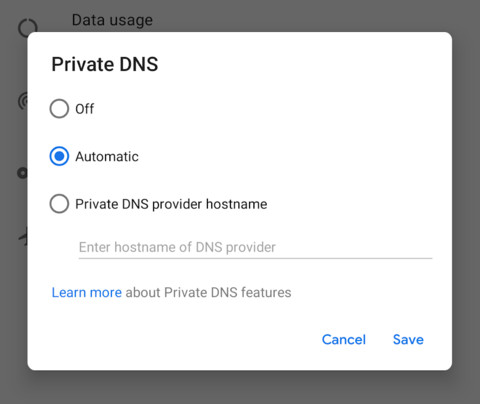
- Input the complete string which resolves to the particular DNS. You cannot use numbers.
Use any one of the following:
dns.adguard.com(normal Adguard DNS):dns-family.adguard.com(Family protection – non adult stuff Adguard DNS)dot-de.blahdns.comBlah DNS: (alternative hobby project)- Hit save and enjoy.
- You can also reboot the device if you like.
Troubleshooting: Fix for chrome not blocking Ads
Method 3: Setup Adblocking DNS at WiFi router level
Now, some Android TV or Android Box may not have the DNS over TLS feature, also known as Private DNS, just yet. It may come in future updates. However, if your device does have it, then go through the tutorial above. Alternatively, you can setup an Ad Blocking DNS at the WiFi Router level that will do the same thing.
How does Adguard DNS work? Adguard is a popular AdBlocking tool that is available across platforms. It is available for Windows, Android, Linux, and more. Here in this tutorial, we will show you how to make use of Adguard DNS to keep your device safe from malicious ads, popups, and more. So once you setup, all your queries will be sent to the particular DNS and it will filter out any or all the ads and popups from the source. This is similar to how Adblock browser extensions work. Anything that is related to advertisement is blocked.
For a complete secure network, you can also setup DNS over WiFi router. See instructions below:
- Open a browser tab on your computer.
- Connect to your WiFi router.
- Enter your router’s IP address in your browser. Generally it is
192.168.0.1or192.168.1.1This should be written on router or go to the (method 4) below. - Input the username and password to log into your router. This information may be labeled on the router itself.
- In your router’s configuration page, locate the DNS server settings. Usually under Network > Advanced.
- Note down any existing DNS server entries for future reference.
- Replace or add the following DNS addresses:
176.103.130.130and176.103.130.131for “Default”;176.103.130.132and176.103.130.134for “Family protection”
- Save your settings, then restart your browser and router as well.
- Now visit your favorite website and see if it works.
Method 4: Manually block Ads from Android TV and Android Box
This method is similar to the method 3 listed above, except we will be blocking the most common advertisement URLs from your Android TV or Box. This is because, now a days, websites and apps can detect Adblockers on your system and deny access to their websites or apps. So here we will be blocking specific URL to remove Ads from your Android TV or Box’s home screen or the system. Remove ads from smart TVs from Samsung, LG, or Sony, and more.