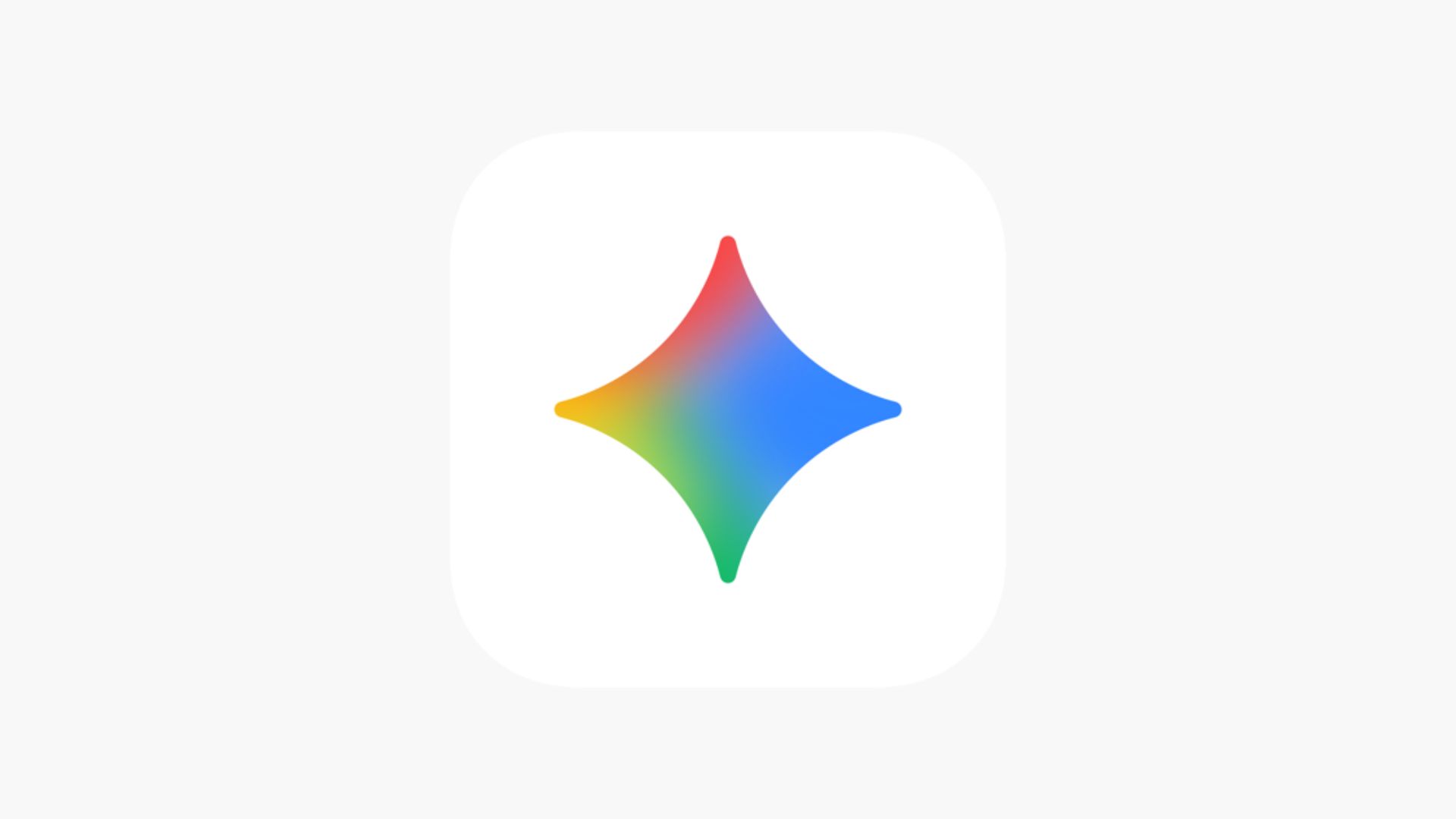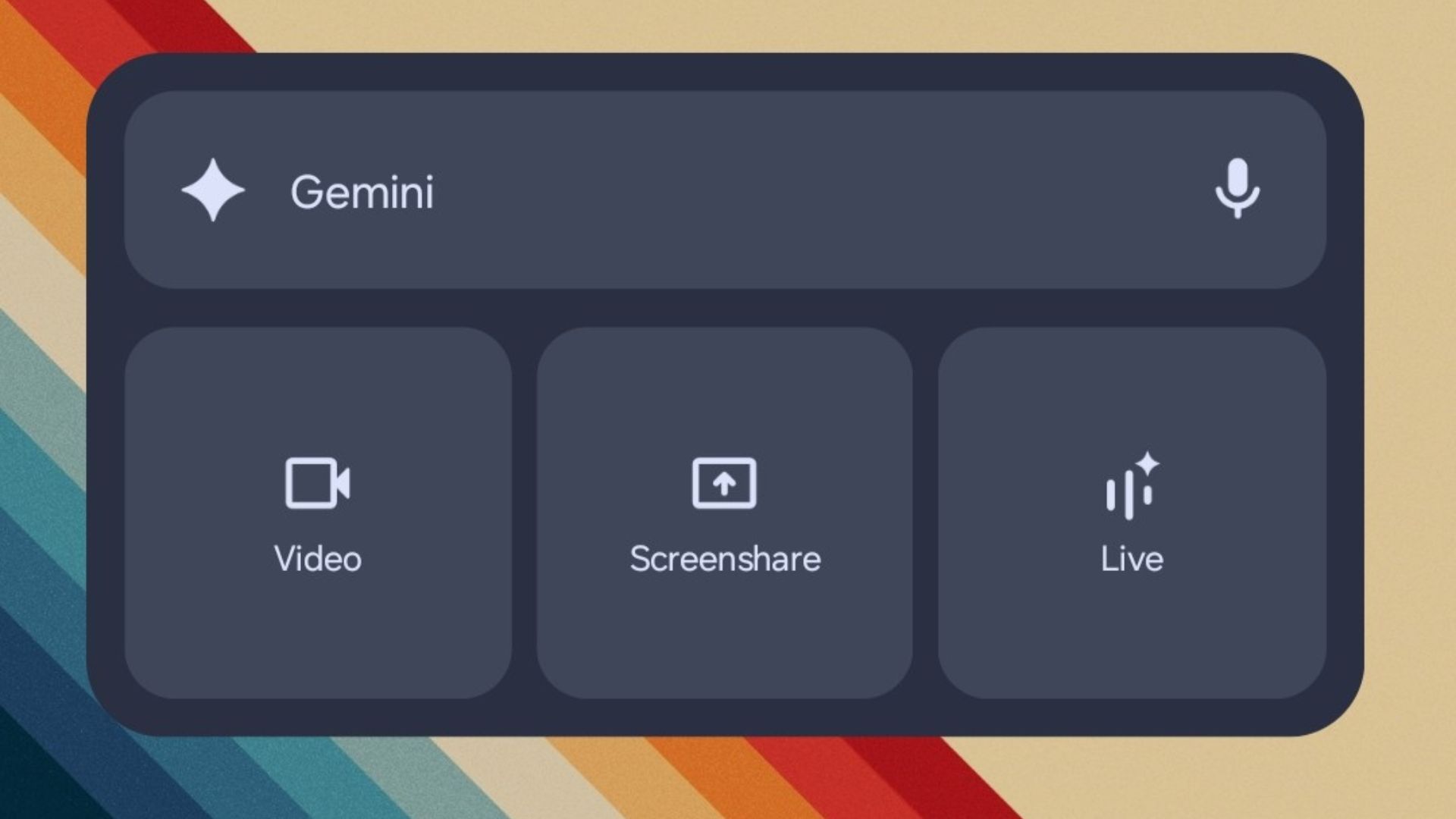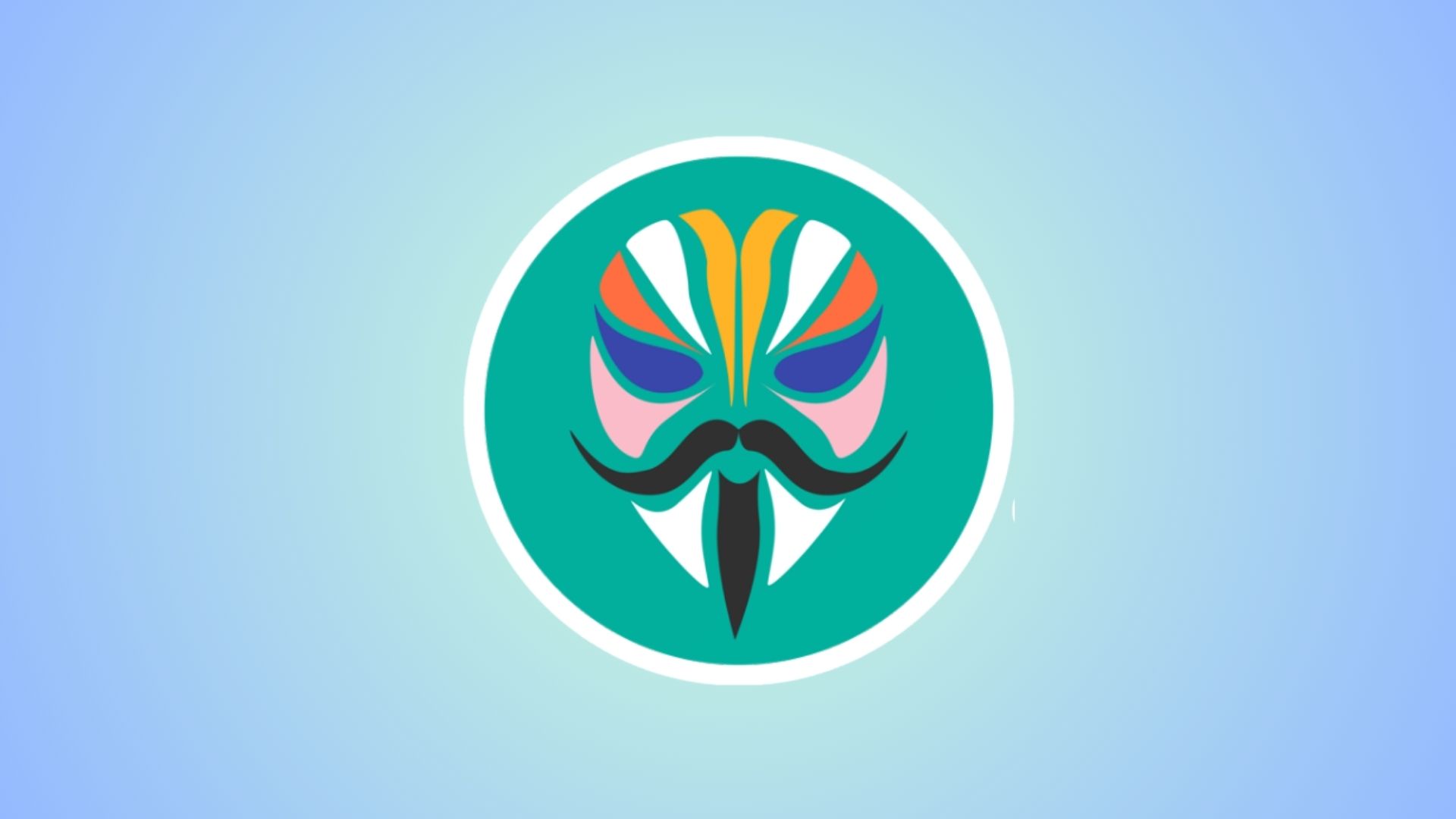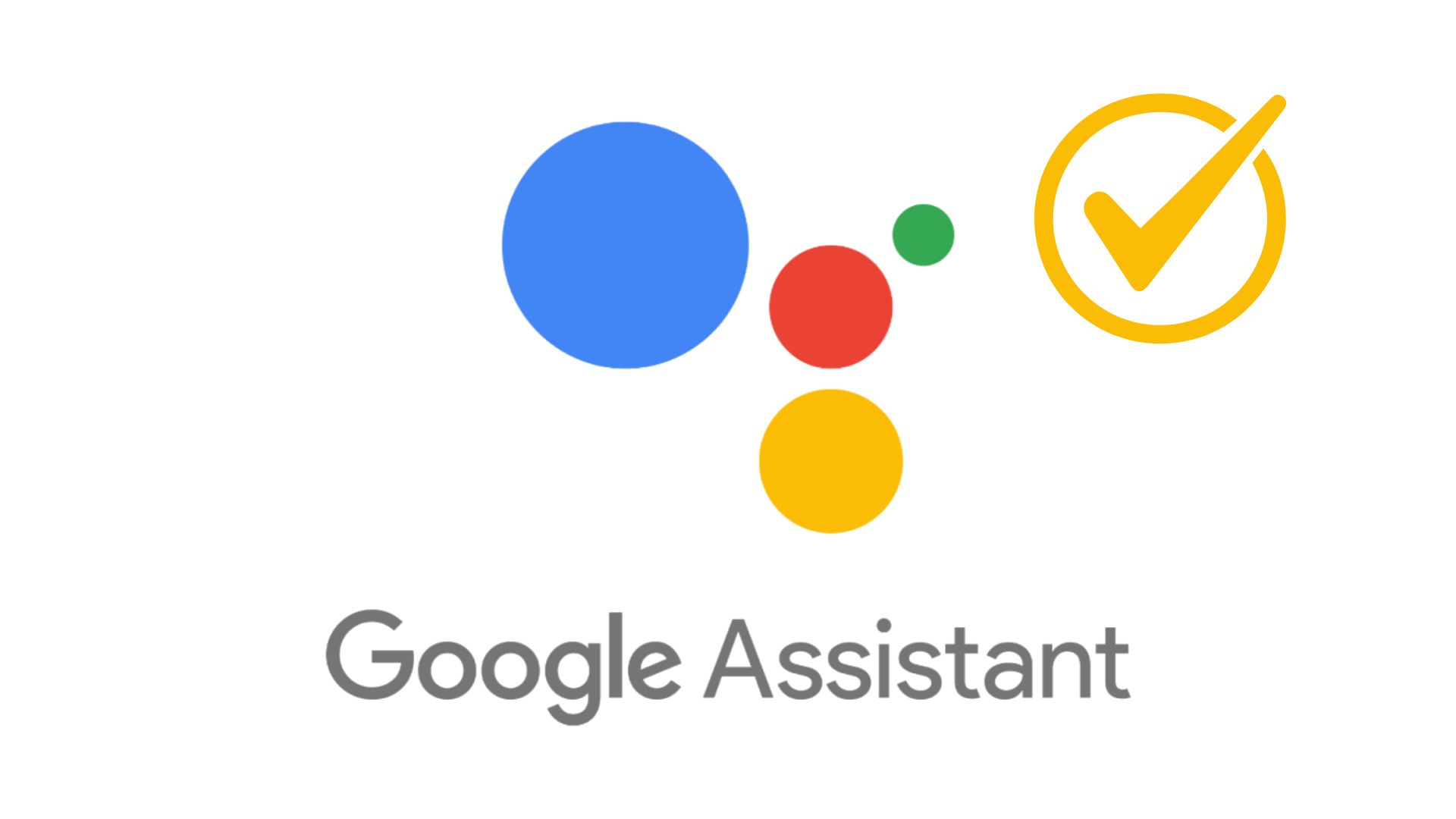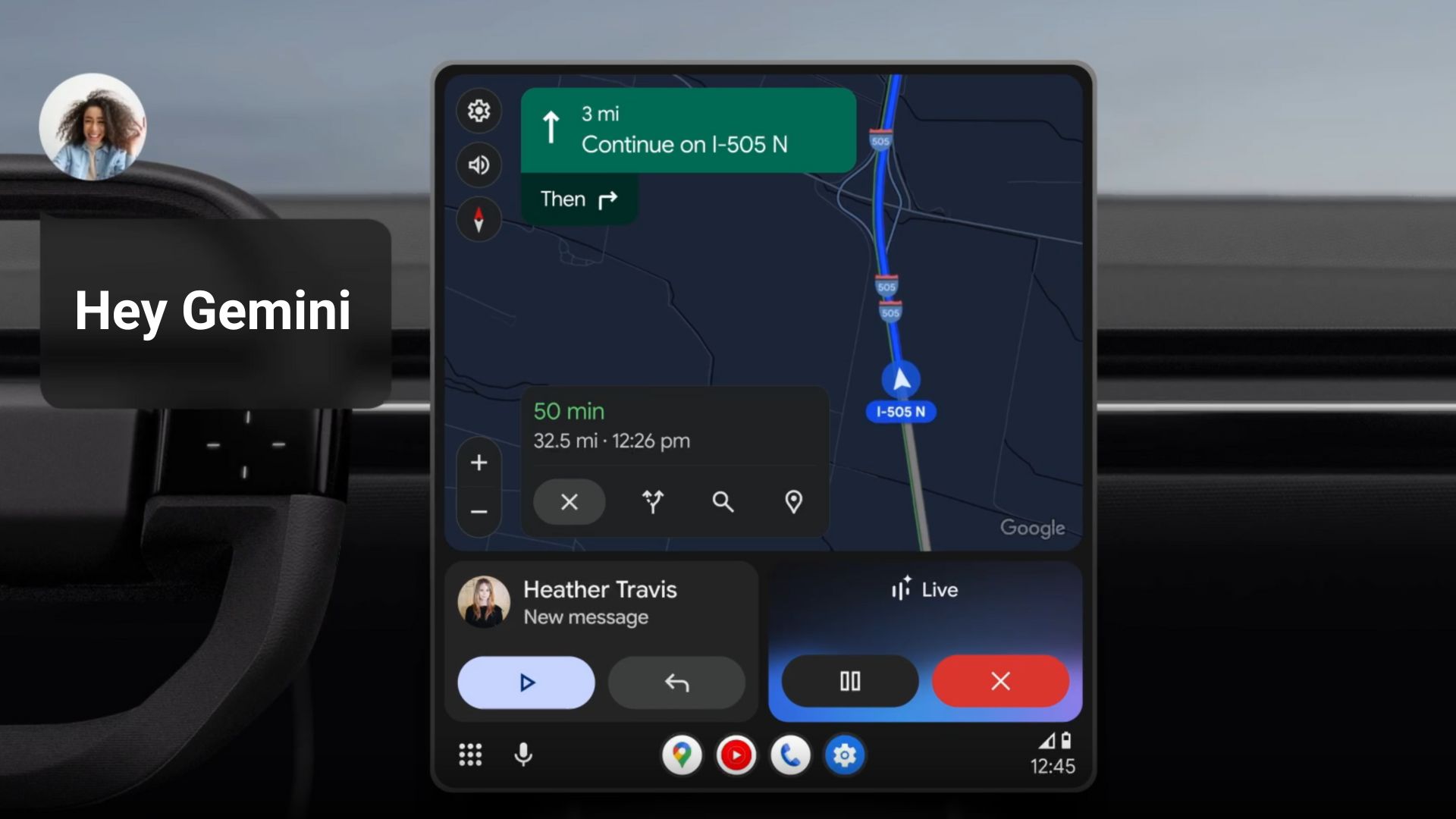Download Google’s Family Link App [Review and How to use]
![Download Google's Family Link App [Review and How to use] 1 Download Google Family Link apk_androidsage](https://www.androidsage.com/wp-content/uploads/2017/03/Download-Google-Family-Link-apk_androidsage.png)
Yesterday, we have seen Google unveil yet another app which is named as ‘Family Link’. The name says it all. Doesn’t it? Previously, we have seen a major overhaul for the traditional Hangouts app, where Google split the Hangouts App into two, namely- the Hangouts Meet and Hangouts Chat. Similarly, the ‘Family link’ is another app from the search giant, that is designed to help families navigate technology together. Meaning, you can now embark a set of rules for your kids like- managing the apps your kids can use, keeping an eye on screen time, and setting a bedtime on your kid’s device. Thus giving you powerful parental controls. So, today we have come up with a short review and a tutorial that will explain to you how to set Family Link app and how you can make most of it.
Download Google’s Family Link Apk 1.0.0.149802597 (arm)
As this is an early access program, the Family Link app is not live on the Play Store yet. So, you need to manually request an invitation link from the Google Family Link website. However, you can also grab it from the APK Mirror. Eventually, you also need an invitation link to activate the same. So, simply visit the family link website after installing the APK. At the moment, there are total 4 versions available on the APK Mirror and we are using the 1.0.0.149802597 (arm) version and it worked perfectly fine for us. You can grab the same with the direct link given below.
- Direct Download| File: com.google.android.apps.kids.familylink_1.0.0.149802597-84080_minAPI21(arm64-v8a)nodpi.apk
Once you are done downloading and installing the same, the app should show you these welcome images.
![Download Google's Family Link App [Review and How to use] 2 Screenshot 20170317 111531](https://www.androidsage.com/wp-content/uploads/2017/03/Screenshot_20170317-111531.jpg)
![Download Google's Family Link App [Review and How to use] 3 Screenshot 20170317 111536](https://www.androidsage.com/wp-content/uploads/2017/03/Screenshot_20170317-111536.jpg)
![Download Google's Family Link App [Review and How to use] 4 Screenshot 20170317 121203](https://www.androidsage.com/wp-content/uploads/2017/03/Screenshot_20170317-121203.jpg)
![Download Google's Family Link App [Review and How to use] 5 Screenshot 20170317 121209](https://www.androidsage.com/wp-content/uploads/2017/03/Screenshot_20170317-121209.jpg)
Requirements for Family Link APK
As the family link app is only available by invitation link from Google family website, you’ll need few things to set it up.
- Your kids should be below 13 years at age.
- You need to create a Google account for your kid through Family link.
- A compatible Android device for you kid is a must. Android 7.0 Nougat or later.
- You need to have a device too. Android 5.0 Lollipop at least.
- A Google account for you to manage activities on your kid’s account.
- You should be in U.S.
How to set up the accounts on Family link?
Once you get the above things ready, you are good to go. The next step is to follow this tutorial step by step to set up the same.
Step 1: The first step is to create a family group.
- When installed, the app shall ask you if you have an invite or not. If you don’t, simply tap the request access option.
![Download Google's Family Link App [Review and How to use] 6 family access permission](https://www.androidsage.com/wp-content/uploads/2017/03/family-access-permission.jpg)
- It will take you to the Google Family Link website, scroll down and tap request invite button.
- Once you tap the request invite button, the app will open up asking you to set a family group on Google.
- Now, click on the Start a family group on Google option and press next. The app will create a family group for you. You can check out the images given below.
![Download Google's Family Link App [Review and How to use] 7 Start a family group](https://www.androidsage.com/wp-content/uploads/2017/03/Start-a-family-group.jpg)
Step 2: When you create a family group, the next step is to create a google account for your kid.
- To do so, select->create a google account for your kid option. Parental consent terms and conditions open-> Scroll down and click the checkbox to agree to the parental consent from google and select next
![Download Google's Family Link App [Review and How to use] 8 how to create Google account for you kid](https://www.androidsage.com/wp-content/uploads/2017/03/how-to-create-Google-account-for-you-kid.jpg)
![Download Google's Family Link App [Review and How to use] 9 how to set parental consent](https://www.androidsage.com/wp-content/uploads/2017/03/how-to-set-parental-consent.jpg)
- Once you agree to the same, a window will open asking for the first and last name of your kid.
- Put the birthday and gender information and hit next.
- Again a pop up will arise asking to select username, select the same and hit next.
![Download Google's Family Link App [Review and How to use] 10 kids account](https://www.androidsage.com/wp-content/uploads/2017/03/kids-account.jpg)
![Download Google's Family Link App [Review and How to use] 11 set username for kids account](https://www.androidsage.com/wp-content/uploads/2017/03/set-username-for-kids-account.jpg)
Step 3: Now the final step to set up the accounts is- to connect the two devices.
- To do so, select the next option, wait for the phone to configure. It will take maximum 10-15 minutes.
- Now, put both devices side by side, select next and give permission to sign in as your kid’s account.
- Your kid’s device should be running Android 7.0 or higher.
![Download Google's Family Link App [Review and How to use] 12 Connect kids device](https://www.androidsage.com/wp-content/uploads/2017/03/Connect-kids-device.jpg)
![Download Google's Family Link App [Review and How to use] 13 sign as kids account](https://www.androidsage.com/wp-content/uploads/2017/03/sign-as-kids-account.jpg)
Note: All these steps were just for setting up the accounts. Moreover, you have to create your kid’s account on your device itself. The kid’s account will be later used to login on his phone and set the necessary parental control.
![Download Google's Family Link App [Review and How to use] 14 device not ready](https://www.androidsage.com/wp-content/uploads/2017/03/device-not-ready.jpg)
How to Configure your Kid’s Phone?
Now you are done setting up the accounts, it’s time to configure your kid’s device. Grab it and add your account details to begin with the settings.
Step 1: To add your account, your need to install the Family link on your kid’s device.
- To do so, hit the install button given below. The download begins.
- When downloading is finished, you can name the device. For instance, Matthew’s Nexus 6. Then hit next.
![Download Google's Family Link App [Review and How to use] 15 phone name](https://www.androidsage.com/wp-content/uploads/2017/03/phone-name.jpg)
Step 2: There would be a number of apps on your kid’s phone, which you think are not suitable for them. So, you can manually choose between the apps that you want to keep or remove on your kid’s phone.
- To do so, select the apps manually and hit next.
- You can also add or remove apps later into this list.
![Download Google's Family Link App [Review and How to use] 16 choose apps](https://www.androidsage.com/wp-content/uploads/2017/03/choose-apps.jpg)
This is it, now you can hand over the device to your kid. The image given below confirms that the device is now ready for your kid.
![Download Google's Family Link App [Review and How to use] 17 handover device](https://www.androidsage.com/wp-content/uploads/2017/03/handover-device.jpg)
Once you do these settings you get a confirmation notification on your device as- Sing in detected, your kid’s device is all set up to go. As the barrier imposed is 13 years, not every apps show on your kid’s device. Namely, the YouTube, Android Pay, and Google+. Furthermore, you can approve and disapprove apps when they try to install it on their device. They can do so by sending you a request that will allow the installation after your approval. The download only begins when you give approval for the same. Here’s how it looks on your kid’s device.
![Download Google's Family Link App [Review and How to use] 18 app installation request to parent](https://www.androidsage.com/wp-content/uploads/2017/03/app-installation-request-to-parent.jpg)
![Download Google's Family Link App [Review and How to use] 19 app installation approval from parent](https://www.androidsage.com/wp-content/uploads/2017/03/app-installation-approval-from-parent.jpg)
Parental Settings Review
The Family Link from google has come with a lot of security options for parents to control your kids from watching the unwanted stuff over the internet. It looks pretty impressive and we have seen how to set the accounts and customize the same on your lad’s device. Now, it’s time we talk about the detailed parental settings.
Well, with the Family link app you can control app permissions, set the screen lock time that will immediately lock your kid’s device. Moreover, you can schedule daily screen on time and off time with a daily limit so your kids never overuse the device or waste their time.
![Download Google's Family Link App [Review and How to use] 20 set screen off time for day](https://www.androidsage.com/wp-content/uploads/2017/03/set-screen-off-time-for-day.jpg)
![Download Google's Family Link App [Review and How to use] 21 set screen on time for day](https://www.androidsage.com/wp-content/uploads/2017/03/set-screen-on-time-for-day.jpg)
You can also set the bedtime for your kids every day. Here’s how the interface looks like.
![Download Google's Family Link App [Review and How to use] 22 bed time](https://www.androidsage.com/wp-content/uploads/2017/03/bed-time.jpg)
Above all, the app lets the parent control the content on the kid’s device, unwanted apps, and the most important blocking the adult content on Chrome and Google search. You can do the settings from parent setting options.
![Download Google's Family Link App [Review and How to use] 23 block google search](https://www.androidsage.com/wp-content/uploads/2017/03/block-google-search.jpg)
![Download Google's Family Link App [Review and How to use] 24 blocks adult content on Chrome](https://www.androidsage.com/wp-content/uploads/2017/03/blocks-adult-content-on-Chrome.jpg)
Well, that wasn’t just enough, Google has also added extra security feature in the app. You can track the recent location of your kid’s device and quickly navigate it through Google Maps. It seems a big relief. However, this account can only be used on the associated Android device. This means you cannot access it on the desktop. Here’s how the location looks on the map.
![Download Google's Family Link App [Review and How to use] 25 navigate kids location](https://www.androidsage.com/wp-content/uploads/2017/03/shows-kid-location.jpg)
Verdict: Including all these features in the Family Link-Google has done an extraordinary job. Although the requirement to use the app on your android device is 7.0 Nougat, we hope to see it supporting lower android versions in future. Meanwhile, the family link app is exclusively available in the U.S. We hope Google will soon do a major rollout to the other countries as well. You can get Family Link on your device, by simply requesting the invitation link from the early access program. So give it a try and share your experience with us in the comments section below.