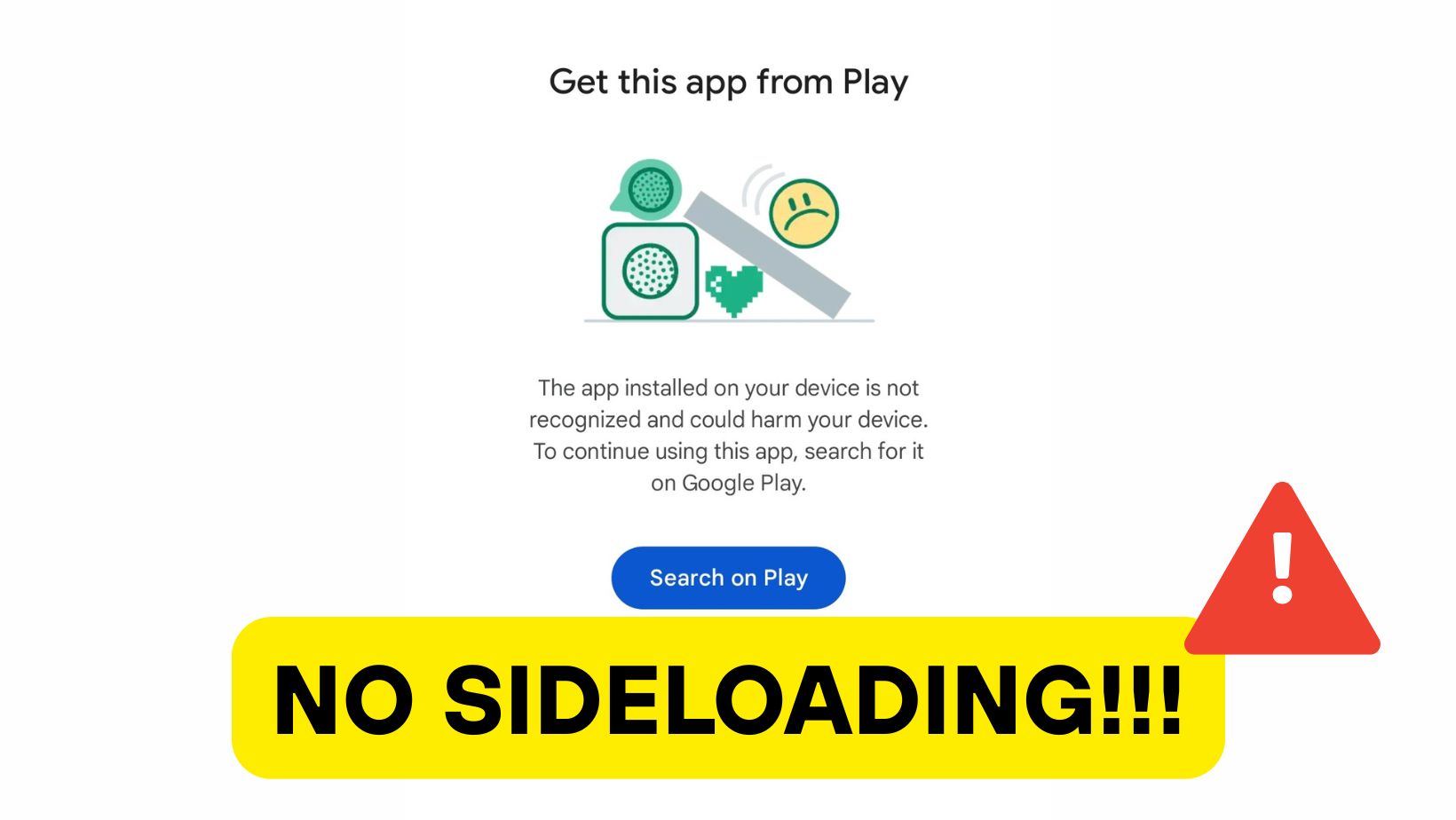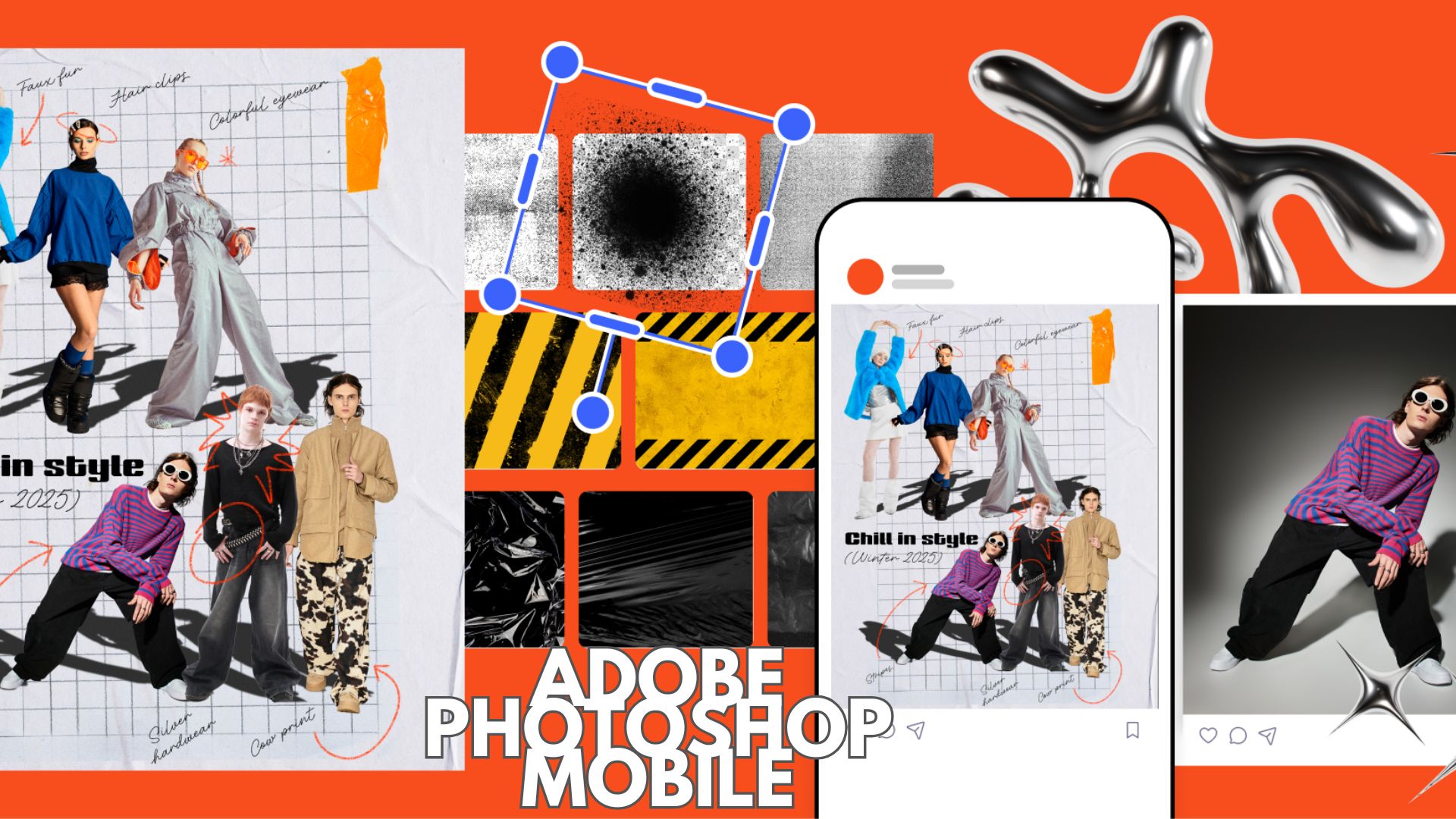How To Download And Install Windows 11 On Unsupported Devices Easily

Update: Official Windows 11 update 21H2 build 22000 is now available to all Windows 10 devices as a free upgrade. You can download Windows 11 Update via Windows 11 ISO, Update Assistant, Media Creation Tool from our latest post. If your device is unsupported, then read below on how to bypass TPM and Secure Boot requirements.
Original: Microsoft launched the most awaited Windows 11 operating system for all the eligible PC owners today via Window Insider Program. The first Windows 11 Insider Preview comes with firmware build number 22000.51; as opposed to the prior leaked Windows ISO v21996.1. See how to download and install Windows 11 Insider Preview on any computer even if the PC Health Check software shows unsupported hardware by Microsoft.
Microsoft has some Windows 11 system requirements for eligibility for a free upgrade. This requires your device to have the newer generation processors like 8th gen or later for Intel, AMD Gen 2 or later, as well as Qualcomm 7 and 8 Series. Most importantly, TPM 2.0 and UEFI with secure boot is a must.
Although the support for Intel processors is constantly updated, it may take very long to get into the Windows 11 dev channel. Here is how to bypass the PC Health Check and get into the Windows Insider Program on unqualified PCs or unsupported hardware.
The following tutorial requires tweaking the Registry to trick Windows into thinking it is supported hardware. This tutorial will help you download and install latest Windows 11 Insider Preview build 10.0.22000.51 easily.
More downloads and tutorials:
- Download Windows 11 ISO (Insider Preview 10.0.22000.51 Build)
- Download Windows 11 ISO (Build 21996.1)
- How To Install Windows 11
- How To Upgrade To Windows 11 For Free (Insider Preview) (supported hardware)
- Download Windows 11 Sounds and Audio Files
- Download Windows 11 Wallpapers In 4K Resolution
Note: You only need the Skip_TPM_Check_on_Dynamic_Update_v2.cmd file if you already have the Windows 11 ISO or created a bootable USB stick via Microsoft’s MediaCreationTool in order to install Windows 11 on unsupported devices.
If you want both Windows 11 ISO and bypasss, go through the entire procedure listed below. The unofficial Universal MediaCreationTool will download Windows 11 as well as bypass requirements.
Install official Windows 11 Update On and Bypass TPM or Secure Boot Requirements (unsupported Devices)
1. Download the official Windows 11 ISO from here. OR from the MediaCreationTool listed below.
2. Download the latest Universal MediaCreationTool wrapper from Github by Aveyo from the top right corner where it says “Download zip”. Here is the direct download link.
3. Extract MediaCreationTool.zip file to get MediaCreationTool.bat and “Skip_TPM_Check_on_Dynamic_Update_v2.cmd” files.
4. Run Skip_TPM_Check_on_Dynamic_Update_v2.cmd file for as long the installation process is complete. This will bypass TPM requirements and Secure Boot.
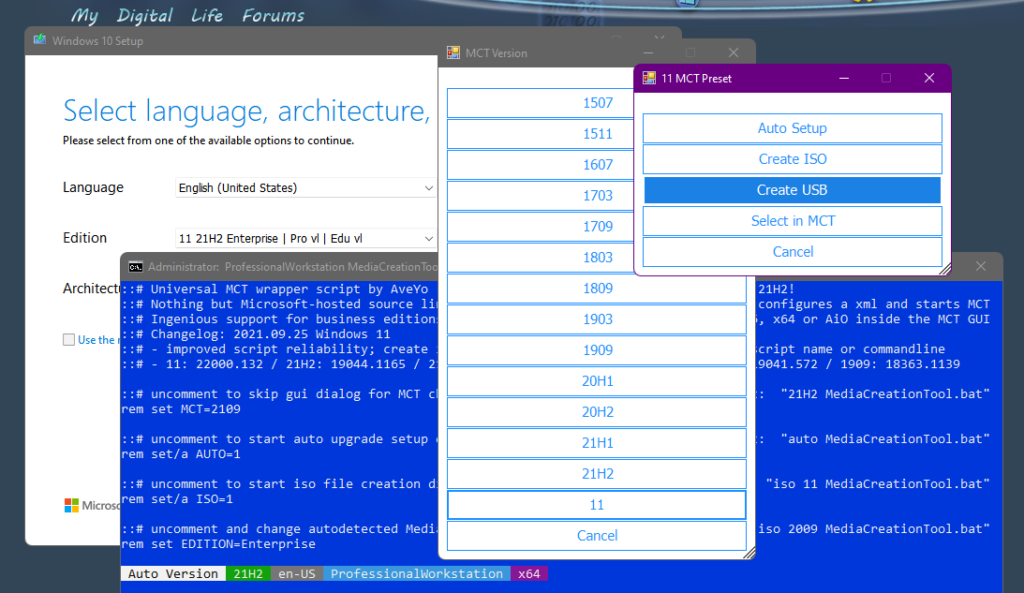
5. Run MediaCreationToolbat.bat.
6. Select 11 as the MCT version. If you want to create a bootable Windows 11 USB then Select “Create USB” or download an ISO by selecting “Create ISO” and create it manually via Rufus.
7. Click Yes when prompted by Windows to allow Power Shell to open an app. Windows media creation tool will launch. It may say “Windows 10 setup”, but it’s Windows 11.
8. The Media Creation Tool will now take several minutes downloading and creating bootable Windows 11 USB Flash drive or an ISO file.
9. If you already have a bootable Windows 11 USB drive, mount the installation and double click Setup.exe.
10. Boot from the installation media or ISO file you created.
You should be able to install Windows 11, even though your PC or VM doesn’t support TPM.
How to download and install Windows 11 Insider Preview on unsupported Windows PCs?
Step 1: Go to Microsoft website and Register for the Windows Insider Program.
Step 2: On your PC, go to Settings > Update & Security > Windows Insider Program on the left sidebar.
Step 3: Opt-in your PC to flight Insider Preview builds.
Step 4: You will need to enable Optional Diagnostics Data and Feedback option from Privacy section.
Step 5: Click on the button Get Started.
Step 6: Select “Release Preview ring” and continue.
Step 7: Click on “Restart” to complete the setup.
Step 8: Open Notepad or Notepad++ and and create a .reg file with the following content:
Windows Registry Editor Version 5.00
[HKEY_LOCAL_MACHINE\SOFTWARE\Microsoft\WindowsSelfHost\UI\Selection]
"UIContentType"="Mainline"
"UIRing"="External"
"UIBranch"="Dev"
[HKEY_LOCAL_MACHINE\SOFTWARE\Microsoft\WindowsSelfHost\Applicability]
BranchName"="Dev"
"ContentType"="Mainline"
"Ring"="External"
Step 9: Run the file, those settings will be applied and you will be back to Dev Channel.
Alternatively,
- After restart, search for “Regedit” and press ‘Enter’.
- This should open Registry Editor.
- Navigate to “HKEY_LOCAL_MACHINE\SOFTWARE\Microsoft\WindowsSelfHost\UI\Selection” (without quotes)
- Change the “UIBranch” key to “Dev”, “ContentType” key to “Mainline” and “Ring” key to “External”
- Again, navigate to “HKEY_LOCAL_MACHINE\SOFTWARE\Microsoft\WindowsSelfHost\Applicability” (without quotes)
- Change “BranchName” key to “Dev”, “ContentType” key to “Mainline” and “Ring” key to “External”
Step 10: Once done, close Registry Editor and reboot your PC.
Step 11: Check for updates again from Settings -> Update & Security -> Windows Update.
Step 12: You should now see Windows 11 Insider Preview 10.0.22000.51 build downloading.
Step 13: Install it (it may fail the first time; the windows setup will open and say that your PC is not supported)
Troubleshooting:
If the update fails,
- Cancel the setup and wait for it to close.
- Download this dll (appraiserres.dll)
- Copy it to the folder “C:\$WINDOWS.~BT\Sources”, replace when asked
- Try to install the update again through Windows Update.
Comment down below for more support. Join AndroidSage Telegram Channel.