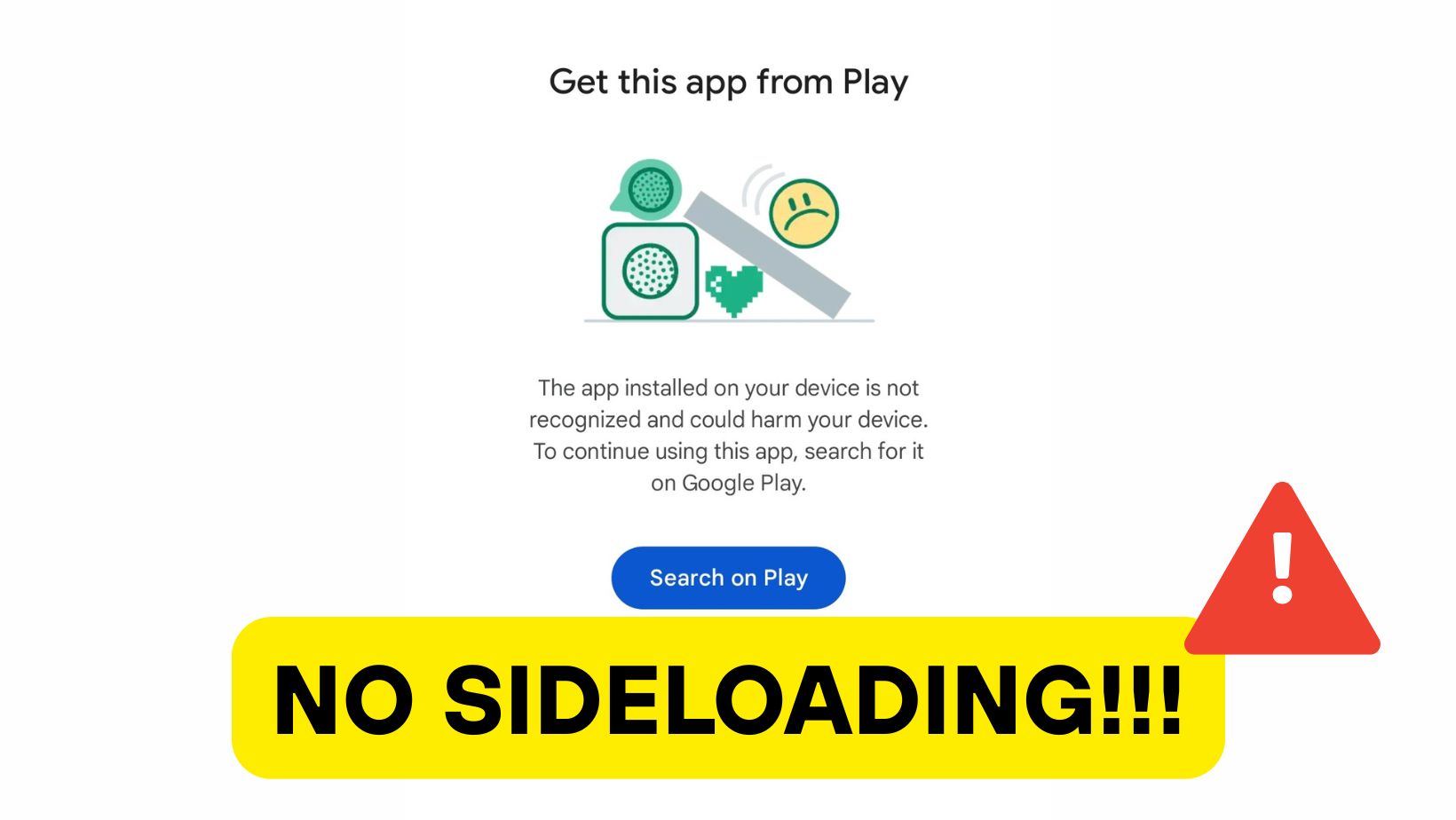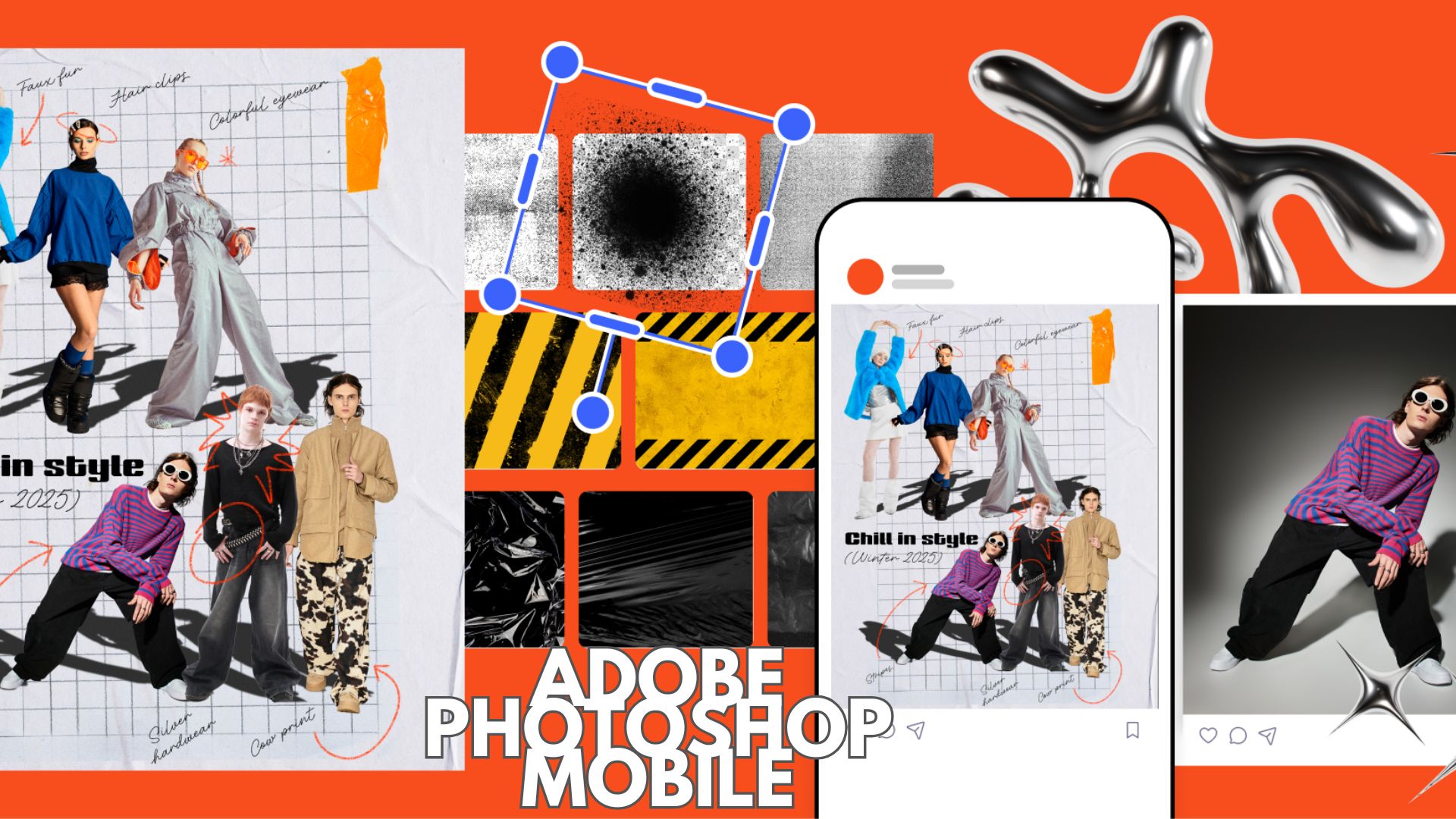How To Install Windows 11
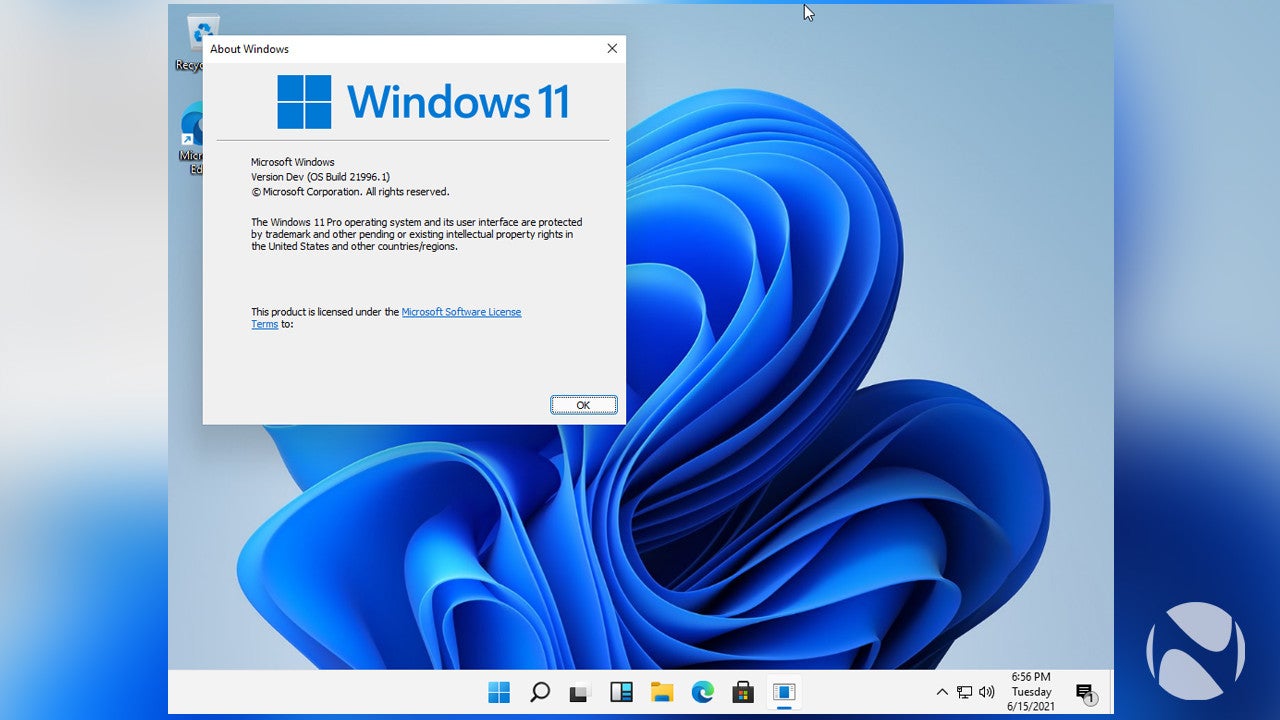
Microsoft is about to launch the most anticipated Windows 11 operating system next week. Windows 11 OS will officially debut on June 24, 2021 in an upcoming Microsoft Event 2021 held at 11 am ET. This has been confirmed by the official Windows twitter handle. So instead of the Windows 10X, we will now see the first developer preview build of Windows 11 including some other products from the software giant. In addition to this, we already have the leaked Windows 11 ISO download available for all the users. Here is how to install Windows 11 onto your computer!
The first Windows 11 OS ISO has been leaked and is already available for download. However, some our readers are facing difficulties in installing Windows 11 onto their devices. Here is a quick and easy tutorial on how to install Windows 11. Thanks to the Windows community, we now know multiple methods of installation via virtualbox, upgrade, or via bootable flash drive.
Initially, users found out the leaked Windows 11 ISO would only install on Virtualbox. Looks like the ISO was designed that way. Installation on barebone hardware was not possible. However, it is now possible to create a bootable ISO file by tweaking some files.
Here are 4 ways you can install Windows 11 onto any PC!
Before you proceed, checkout:
- Windows 11 TPM Check: How to test whether your PC has TPM 2.0 or not?
- How to Download and Install Windows 11 Insider Preview?
Do note that this Windows 11 build is a developer preview build meant for testing purposes only. We do not recommend using it as a daily driver.
#1. Upgrade to Windows 11 from Windows 10, 8, and 7
The easiest way to install Windows 11 is to just upgrade it over your current Windows version. Just like Windows 10, you will find a setup.exe file inside the ISO. Simply run it and perform and upgrade. Follow the steps to upgrade to Windows 11!
- Download Windows 11 ISO from our previous post.
- Extract the ISO file using a free compression tool like 7zip.
- Run Setup.exe file.
- Follow the onscreen instructions.
You should have two options for upgrade:
- Keep everything – Apps and Files.
- Delete everything – Apps and Files.
Choose wisely.
#2. How to install Windows 11 on unsupported hardware | TPM and Secure Boot NOT required
This is also a very common way to create a flashable USB drive and install Windows 11 from BIOS.
This methods will be a Windows 10 Installer but it installs Windows 11. It will work with any hardware that can run Windows 10. Also, you can bypass all the hardware requirements for Windows 11 like TPM 2.0 and Secure Boot.
- Download Windows 11 ISO
- Download Rufus to make a bootable Windows 11 USB
- Get Windows 10 ISO and Mount it
- Copy everything in the sources folder of the Windows 10 ISO to the Windows 11 USB except for the install.wim file.
- Select “Replace All” if it prompts you
- Run Setup or Boot USB
#3. Create Bootable Flash Drive For Windows 11 ISO
Alternative method (May require you to enable TPM)
- Enable TPM 2.0 in BIOS.
- Download a previous Windows 10 ISO.
- Download Windows 11 ISO from our previous post.
- Extract both – Windows 10 and 11 ISO – files using a free compression tool like 7zip.
- Go to sources folder of the Windows 11 ISO.
- Copy install.wim file from sources/install.wim.
- Replace the install.wim file in the windows 10 ISO sources folder.
- Create a bootable flash drive.
- Install Windows 11.
Note: You may need to Enable TPM.
Tips: You can also replace Windows 11 files with Windows Insider build. Replace both appraiser.dll and appraiserres.dll from an insider build. appraiser.dll might not be needed. Compress and flash. Downloads for appraiser files. Source.
#4. Install Windows 11 on VirtualBox
Installing Windows 11 is the recommended and safest option. If you just want to try the new operating system, installing it in a virtual sandbox is the way to go.
- Download a program like VM Ware, VirtualBox, or Windows 10’s in-built Hyper-V program.
- Install Windows 11 ISO directly.
Comment down below for more support. Also, checkout all the wallpapers Windows 11.
It worked for me and will hopefully work for all of you. Have fun!