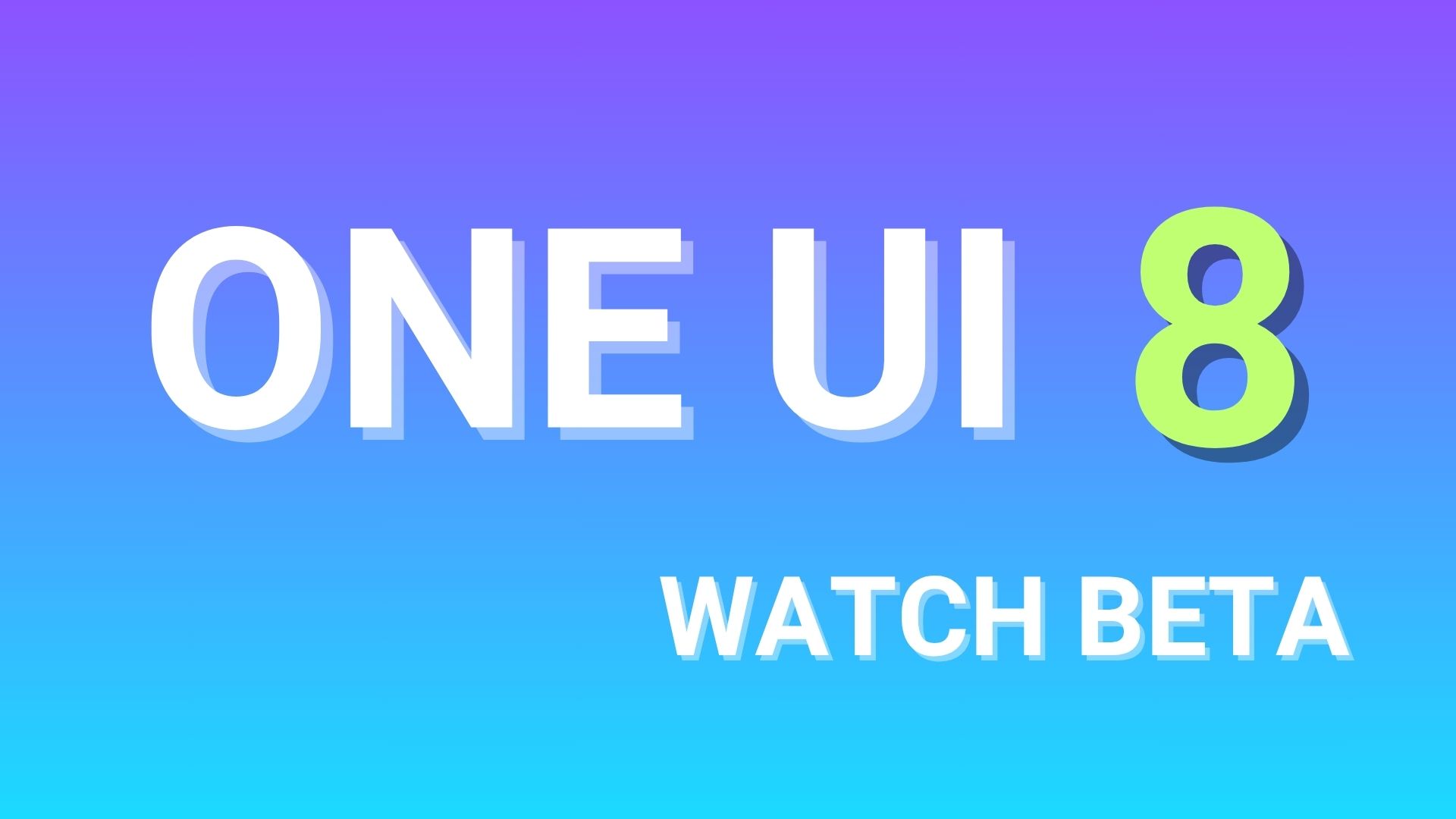How to Download Stable One UI 3.0 Android 11 update for Galaxy S20, S20+, and S20 Ultra?

After a couple of month’s wait, Samsung’s One UI 3.0 beta program has come to an end. Today, the first stable One UI 3.0 build based on Android 11 is now rolling out for the entire Galaxy S20 series globally. Stable Android 11 comes to the international variants like the Exynos Galaxy S20 (SM-G980F), S20 Plus (SM-G985F), and S20 Ultra devices. See how to download and install stable One UI 3.0 based on Android 11 update for the Galaxy S20 series.
Yesterday, Verizon became the first network carrier to release stable Android 11 firmware update for the Snapdragon Galaxy S20 series in the United States. While we are still waiting for more carriers to chip in, Samsung released One UI 3.0 globally. Especially in Europe with countries like Germany, Italy, UK, France, Poland, and more. You can checkout the entire Samsung Android 11 roadmap along with features of One UI 3.0 from here.
The latest OneUI 3.0 OTA features new firmware build numbers G980FXXU5CTKG for the Galaxy S20 and G985FXXU5CTKG for the Galaxy S20+. You can either go to Settings > System Updates > and download OTA updates, or simply download the full stock One UI 3.0 firmware update from below and update manually via Odin Flash Tool.
Download One UI 3.0 OTA update for Galaxy S20/S20+/S20Ultra – Android 11
One UI 3.0 is currently only available in select countries in Europe for the Exynos Galaxy S20 (SM-G980F), S20 Plus (SM-G985F), and S20 Ultra variants. Eligible devices include! Devices with MULTI-CSC OXM! You can check this by dialing using your phone app at – *#1234#, and check if OXM is in the CSC-build.
You can use the SamFirm (Samsung Firmware Downloader) tool and the newly added Frija (also a Samsung Software Downloader) in order to download the full stock firmware directly from Samsung Severs. It will let you download the latest stock firmware in a .TAR file extension for any Samsung Galaxy device. Go through the following steps.
- First, download and extract the latest SamFirm tool or the Frija Samsung Firmware Downloader.
- Go to About Phone under Settings on your S10+ and note down the model number like Galaxy S20 (SM-G980F), S20 Plus (SM-G985F), and S20 Ultra.
- Find the CSC code for your Galaxy S20 phones from here. Also known as a region or product code. In this case, we are using DBT for Germany and Android 11.
- Input the model number and region code.
- Select or check the Auto box.
- Also, check decrypt automatically box.
- Hit check updates option.
- Once the details are shown, hit the download button.
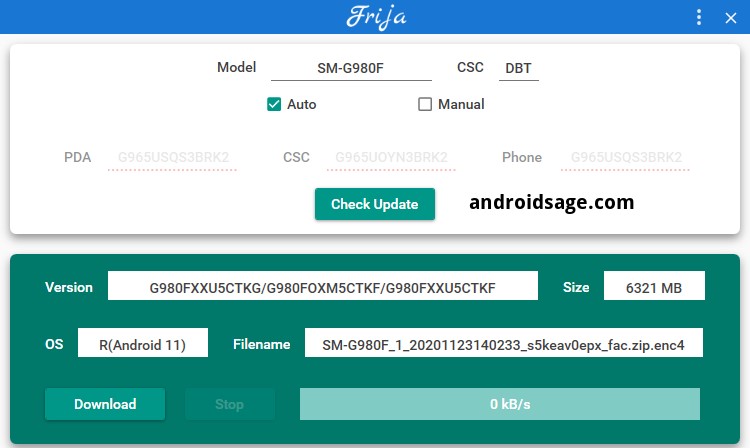
How to update Samsung Galaxy S20 series to stable One UI 3.0 firmware using Odin FlashTool?
In order to flash the latest firmware update onto your S20 phone, you must backup all the data, apps, photos, videos, media and all storage to PC. This is because the Odin FlashTool we are about to use here will factory reset your phone. Hence, backup. You can later restore the backup onto your new firmware as well.
The full stock firmware for Samsung comes in a .TAR file extension weighing over 2 GB in size. Once you have downloaded it form above, extract the zip to get a TAR file. Then move ahead onto flashing this onto your phone using Odin FlashTool.
Requirements
- Download CTKG stock firmware using Frija tool
- Download latest Odin 3.14.1
- Samsung Drivers: Samsung USB downloads | AFH mirror download (optional)
- Enable OEM Unlocking and USB Debugging just in case (optional)
Odin FlashTool Tutorial
- Power OFF your Galaxy S20 phone completely.
- Now reboot the phone into Download mode or Odin mode.
- To do so, press and hold the Volume Down/Up + Power Buttons at the same time. Once the Samsung logo appears, you will see a screen with a warning sign. Press the Volume Up button to proceed. You will be in the Download Mode.
- Download and extract latest Odin FlashTool from above. You can also use the modified Odin tool if that does not work.
- Run the
odin.exefile as administrator.- Connect your Galaxy S20 to PC via USB cable. Odin should output a message called “Added!!”.
- Now download and extract the firmware zip file to get TAR image files. Add the firmware files to Odin. If there is only one file, then add it into the [AP] slot. Otherwise, add to the Odin sections appropriately. Like BL for BL, AP for AP, CP for CP, CSC for CSC (not HOME_CSC).
- Now under the options tab make sure that only “Auto Reboot” and “F. Reset Time” are selected.
- Check the log tab and click the Start button on the bottom right.
Output should be shown in the log. Once the flash is successful, log should say PASS.
Note: To get out of Download Mode, simply hold the Volume Up and Power buttons for a few seconds (around 10 sec.) and your phone will reboot normally.