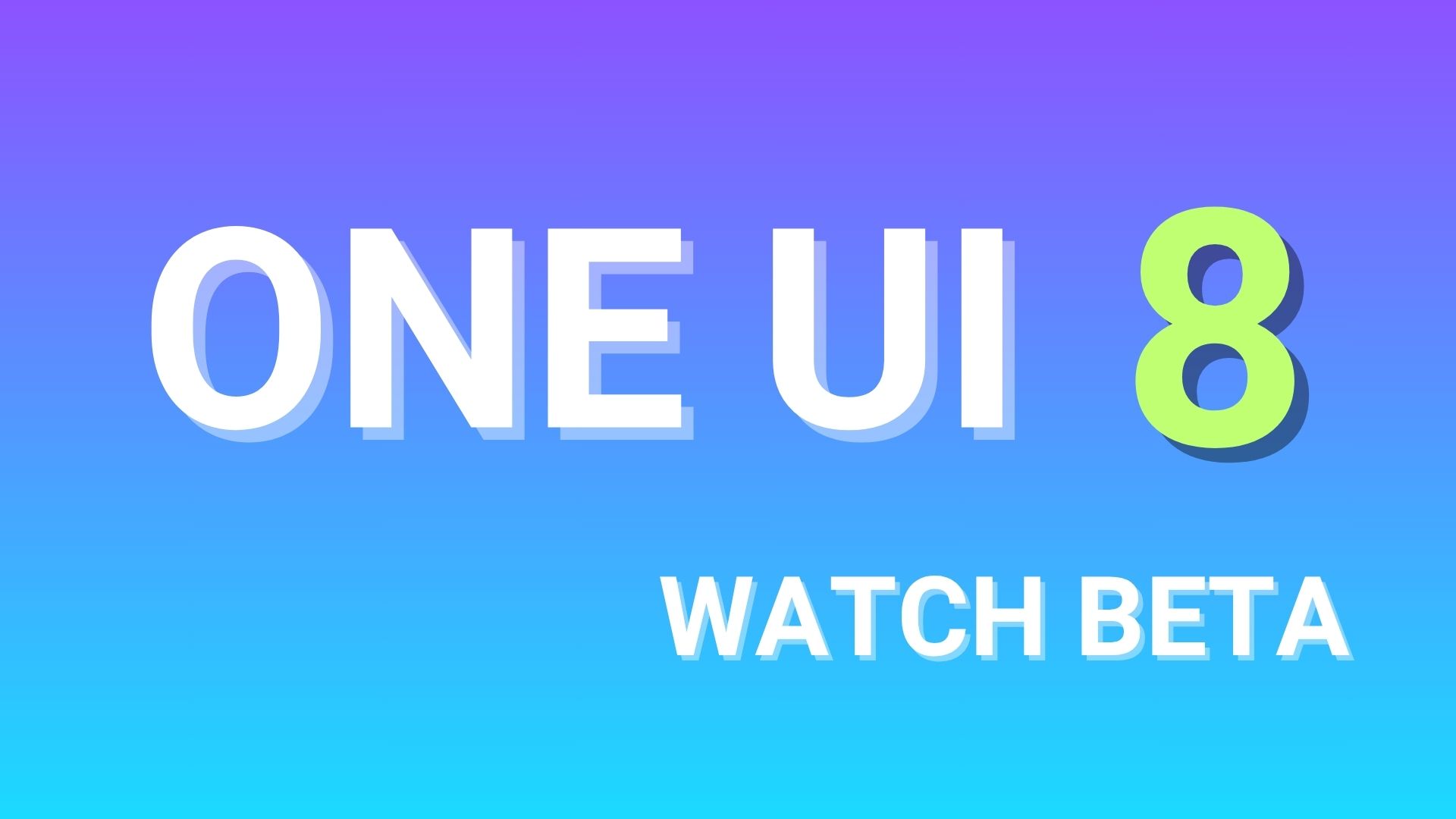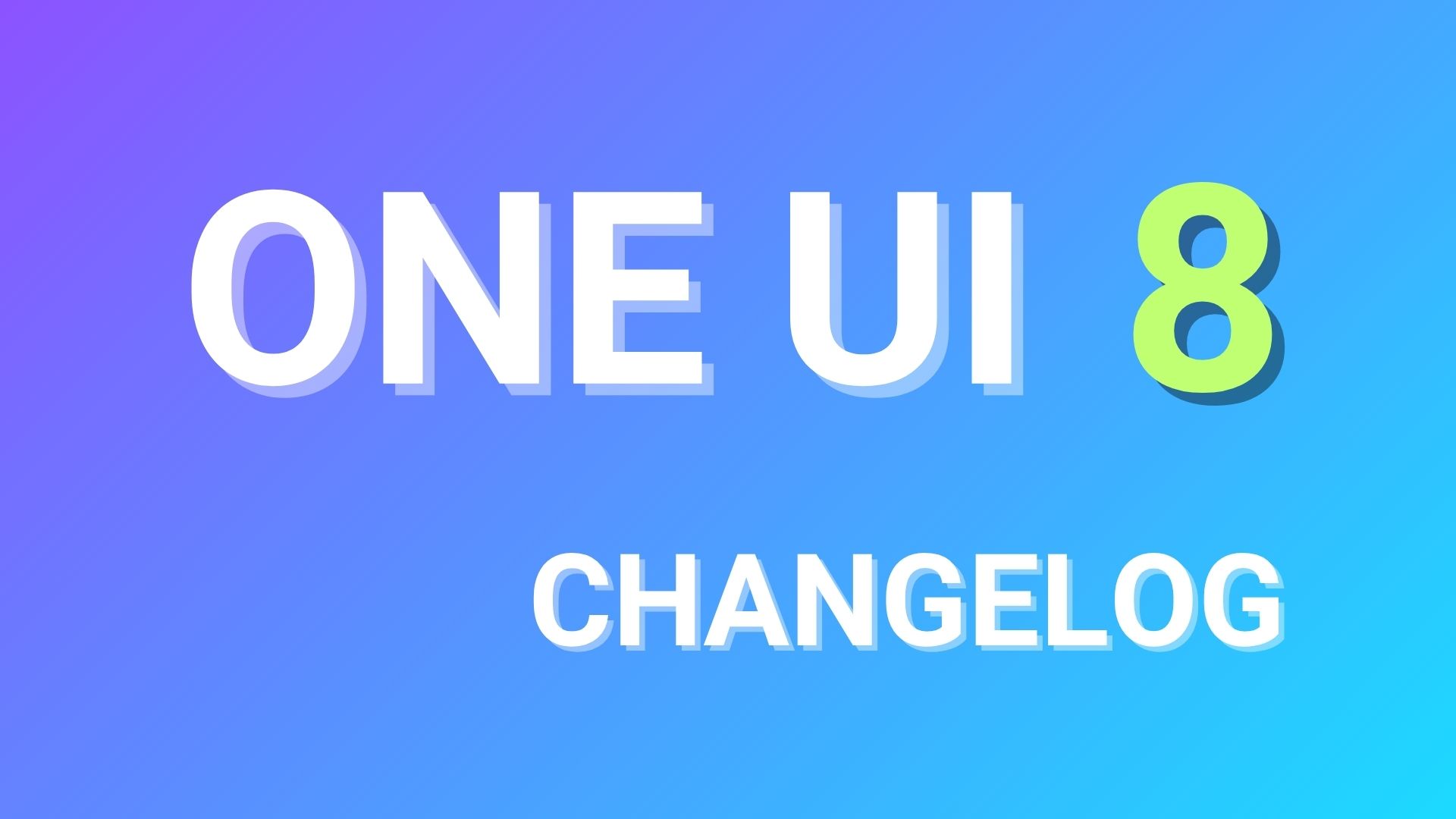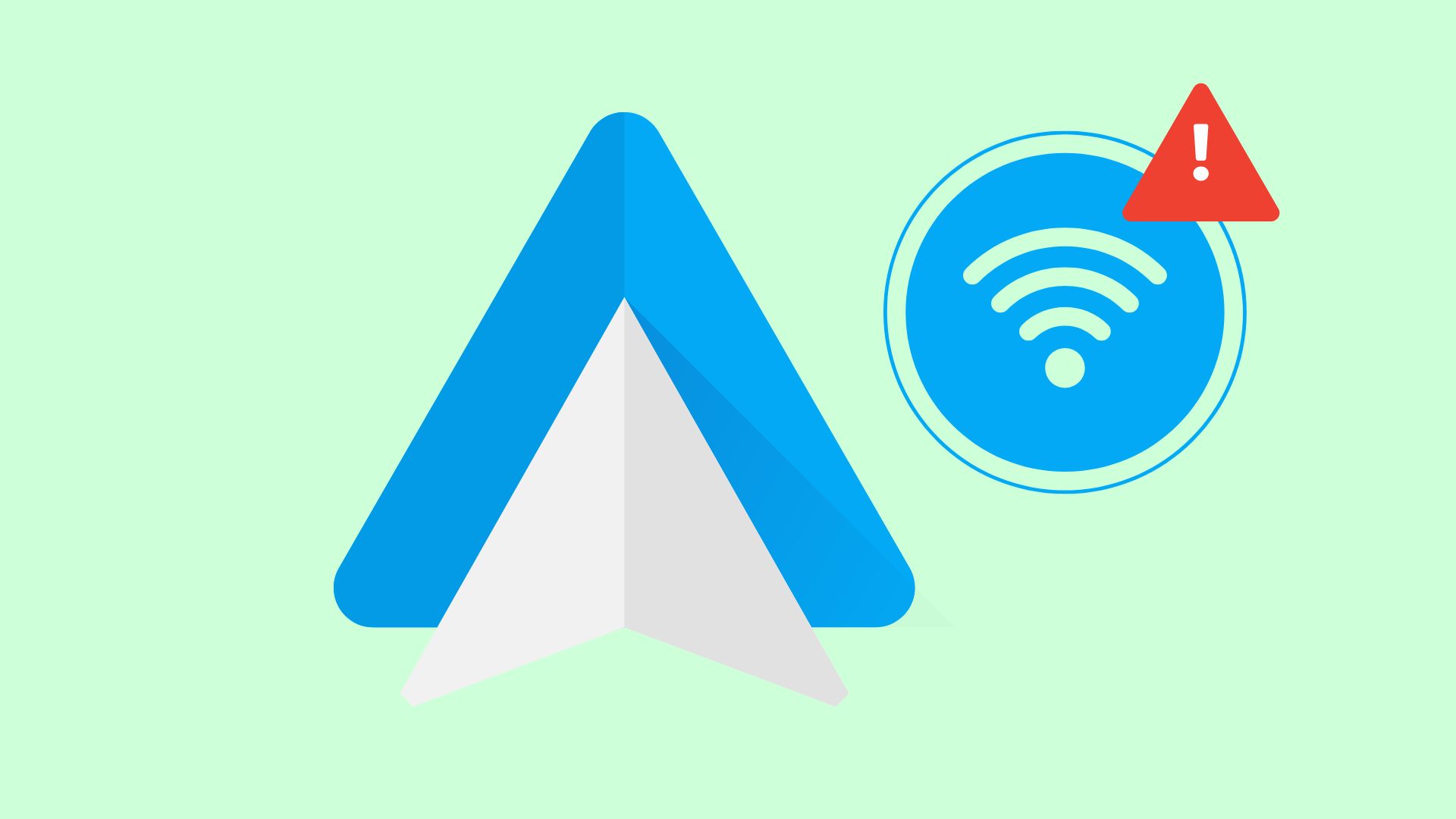How to Fix Invalid Ext4 Image Error While Flashing Stock Firmware Using Odin

Odin is a helpful tool for Samsung Galaxy devices to flash a stock firmware. The firmware flashing procedure mostly succeeds, provided, you have the correct TAR file [stock firmware file for Samsung]. However, sometimes you may come across failures and end up with a Fail! message in the Odin log. One such error is the “invalid ext4 image” error that you might encounter while flashing the stock firmware onto your Galaxy device. The Invalid Ext4 Image error that may occur while downgrading the bootloader [or sometimes upgrading as well]. Now, EXT4 (fourth extended file system) is a file format for Linux and as Android is based on Linux kernel, it also uses EXT4 storage infrastructure. The EXT4 error is closely associated with storage partitions on your device, it can be fixed by re-partitioning the internal storage. A very common method to re-partition is flashing the PIT file for your device and firmware. By partitioning storage tables, you are telling Odin that your device is a 16/32/64 GB variant. Hence, all you need to do is download the PIT file for your device and then flash it using Odin along with the full stock firmware. You can download the firmware and extract the PIT files with the tools provided in our tutorial.
Download PIT File & Firmware For Samsung
- Download Samsung Galaxy Stock Firmware
→ Download | Faster download method - Download PIT File For Samsung Device
→ How to Extract/Create PIT File - Odin Software
→ Download [Mirror] | File: Odin3_v3.10.7_3.zip - Samsung Galaxy Drivers
→ Download | File: SAMSUNG_USB_Driver_for_Mobile_Phones.zip (15.3MB)
Before you proceed, download the full stock firmware directly from Samsung servers from the download section or search for your device’s firmware file. Also, download or extract the PIT file from your device. Once you have the Odin software, drivers, stock firmware and PIT file, you are good to go.
How to Fix Invalid Ext4 Image Error With Odin While Flashing Stock Firmware
Prerequisites
1. Verify your device for compatibility. The listed firmware is compatible with Samsung Galaxy devices only
2. Enable USB Debugging on your device. To do so, go to Settings>About Phone> Tap on the Build Number several times until you get a new Developer Options in the Settings. Open Developer Options and enable USB Debugging from there. Trust the connection by allowing it when you connect it to your PC for the first time.
Installation Instructions:
Step 1: Download the listed firmware for your for your Galaxy device. Extract the zip file to get the firmware with .tar or .tar.md5 extension and place at a location where you can easily locate it on your PC.
Step 2: Now boot your device into Download/Odin Mode. To do so, turn off your device completely and then press and hold Power button + Volume Down + Home keys for a few seconds. If you see a warning sign press Volume up/ Volume down to get the Odin screen.
Step 3: If you already have Odin software on your PC then simply run the Odin3_3.10.7.exe file. If not, then download the Odin3.zip file from the download section and extract it. Run Odin software as administrator.
Step 4: While your device is still in the Odin Mode, connect your device to your PC using a USB cable.
Step 5: After a successful connection, the ID: COM in the Odin should turn Blue and an Added!! message should be displayed in the Log tab. In case your device doesn’t show up in Odin, then you can troubleshoot it with the steps given at the end of the tutorial.
Step 6: Now click on AP button[or PDA for older Odin] and add the firmware file by navigating to the file path. Once added, it should show like in the image. Take care that only Auto Reboot, Re-Partition, F.Reset Time and Nand Erase are selected in the Options tab.
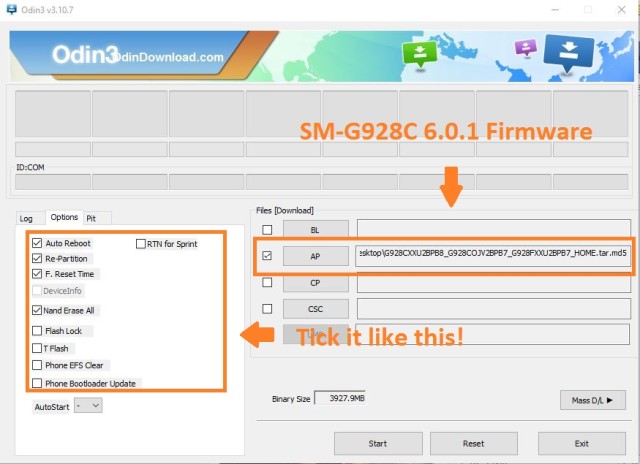
Step 7: Now select Pit tab and add the pit files as shown in the image below:
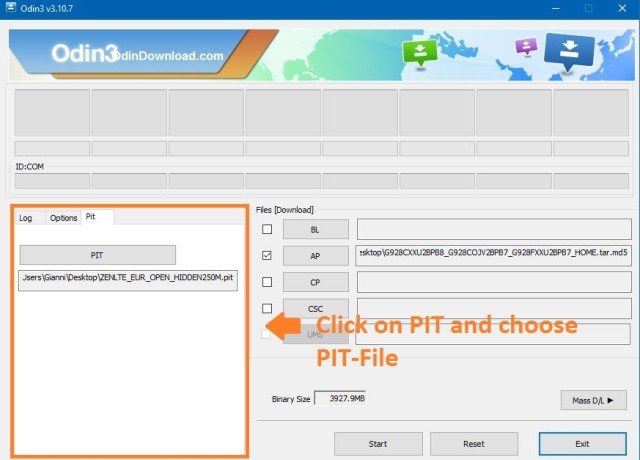
Step 8: Once done, verify everything and proceed with installation by selecting Start button.
Step 9: When you get a PASS! message in the Log tab on your Odin software, that means firmware has successfully been installed and the device will restart itself. If not then reboot manually.
When you see the boot animation, you can enjoy your new firmware. Be patient as first boot may take a while. However, if the system doesn’t boot up for a long time, then go through the following.
How to Fix Bootloop on Samsung Galaxy Device?
If you come across boot loop or your Samsung Galaxy device is stuck at the boot logo then factory reset your device from the recovery. To do so, turn of your device (also remove the battery if applicable and put it back again) and reboot into recovery mode by press and holding Power + Volume down + Home keys for a few seconds. From the Recovery, select Wipe Data / Factory Reset. Confirm the action and reboot once done. Your device should now boot up.
How to Troubleshoot Connectivity problem on Samsung Galaxy Device?
If your device doesn’t show up in the Odin software, then turn off USB Debugging and turn it on again and Reboot. You can also reinstall the Samsung USB Drivers or try changing the USB cable and connection ports from device manager.
Follow and share us on social media. For any help or queries, comment down below.