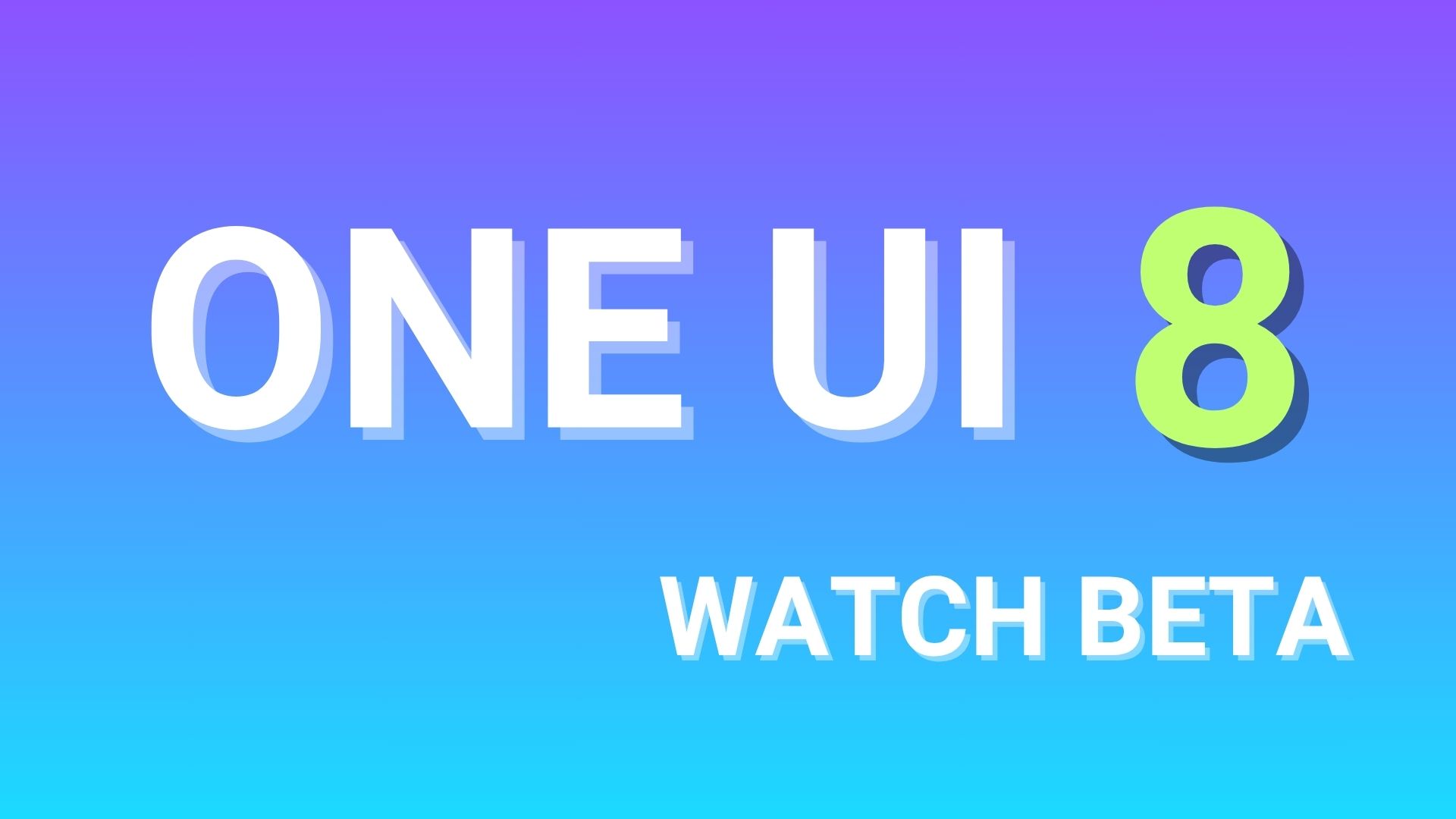Update Galaxy S6 Active SM-G890A to Android 6.0.1 Marshmallow G890AUCU3CPE3 Stock Firmware

The Samsung Galaxy S6 Active has been receiving the stock TouchWiz Android 6.0.1 Marshmallow update officially from the AT&T carrier. However, the update won’t show up on devices without the AT&T account or outside the carrier’s location. That is why many S6 Active users have been struggling to update their device as you may be outside the United States and/or without an ATT account. There is a simple solution for this as well. Here we have the stock files for latest TouchWiz G890AUCU3CPE3 firmware for the Galaxy S6 Active SM-G890A. In the download section below you will find ADB flashable files of the firmware. All you need to do is follow the instructions and sideload the firmware onto your Samsung device and get it updated to Android 6.0.1 Marshmallow. This works for every S6 Active device regardless of their firmware, mobile operator or location.
Download Galaxy S6 Active SM-G890A Marshmallow Firmware
- Official Marshmallow Files For Samsung Galaxy S6 Active SM-G890A Form ATT Servers
- Use the firmware below if your device is already on G890AUCS3BPCG
-> v4 (G890AUCS3BPCG) to v5 (G890AUCU3CPE3) update file (1,5 GB) - S6 Active Full Firmware Android 5.1.1 Lollipop Flash via Odin
Galaxy S6 Active SM-G890A → Download | File: ATT-G890AUCU3BOJE-20151120161948.zip
Disclaimer: You have to update your firmware gradually meaning if you’re on v3 – G890AUCU3BOJE you can’t go straight to v5. You have to go to v4, then v5. This is an unofficial method. Hence, you should be cautious about it. Reader’s discretion is advised.
How to Install Android 6.0.1 Marshmallow G890AUCU3CPE3 on Galaxy S6 Active SM-G890A?
This procedure will flash the firmware using the usual ADB sideload method on the Galaxy S6 Active device. It will wipe your data and apps. So make sure you backup everything on your PC like Contacts, Messages, Applications, pictures, and videos. Go through the prerequisites and then proceed with the instructions from below.
Prerequisites
1. Verify your device for compatibility. The Beta Marshmallow ROM is compatible with the listed Asus ZenFone 2 devices only.
2. Enable USB Debugging on your device. To do so, go to Settings>About Phone> Tap on the Build Number several times until you get a new Developer Options in the Settings. Open Developer Options and enable USB Debugging from there. Trust the connection by allowing it when you connect it to your PC for the first time.
3. Make sure you have latest device drivers setup on your PC for a better connection. Get it from the official page of your device manufacturer.
4. For ADB and Fastboot download the quick ADB and Fastboot Installer from here for Windows PC or get the easy installer tool for iOS, Linux, and Chrome OS. You may also like Universal ADB drivers, Naked ADB drivers.
5. Make sure your device is on the latest official Android 5.1.1 Lollipop firmware from Samsung with build number G890AUCS3BPCG. If not then download and install each version serially like v1, v2, v3, v4, and v5.
6. TURN OFF the Reactivation Lock – Go to Settings > Security > Reactivation Lock and then uncheck the Turn Reactivation lock on. This is only needed if you already turned-it-ON, from which you cannot modify the system when it’s turned-ON.
Installation Instructions
Step 1: Download the Firmware file for your Android device. You don’t need to extract the file, just place the file on your PC where you can easily locate it.
Step 2: Make sure that you setup ADB and Fastboot on your PC. Trust the connection by checking “Always allow from this computer” when you plug in the Android device to your PC for the first time.
Step 3: Now keep the device plugged in and open a command prompt or terminal on your PC. To do so, hold the shift key on the keyboard and right-click on an empty space and select “Open command window here” option to launch a cmd window. Or simply click the address bar and type ‘cmd’.
Step 4: Boot your Android device into the bootloader or Fastboot mode. To do so, issue the following command through cmd or terminal.
adb reboot-bootloader
Alternatively, You can also manually boot into the recovery mode by turning your device completely off and the press and hold Volume Down + Power + Home at the same time for a few seconds. Also, to check your connectivity, issue the command “adb devices” before the reboot bootloader command.
Step 5: Once you enter recovery, select “Apply Update from ADB”.
Step 6: Now, navigate to the location where you have placed the firmware file on your PC. While the folder with the SS-G890AUCS3BPCG-to-U3CPE3-UP file is open, flash the OTA by issuing the following command. (Note that you type the exact name with its proper extension. You can also rename the file for convenience.)
adb sideload SS-G890AUCS3BPCG-to-U3CPE3-UP
Step 9: Now the firmware file will start upgrading your device.
Note: Now here is a trick. If you’re on firmware v3 and you’re going for v4 the update file is called “SS-G890AUCU3BOJE-to-U3BPB3-UP”. Flash it using the same procedure. Same goes with v4 going and v5.
Once the installation completes, you can now enjoy your new firmware. Alternatively, while, on Mac OS, you can issue “./adb sideload <firmware file name>” command or on Linux type “sudo adb sideload <firmware filename.extension>” to flash the OTA.
Step 7: Once done, reboot the device into the system either manually or using the command:
fastboot reboot
Once you see the new boot logo, that means the system has successfully been installed. First boot may take a while, so be patient. If necessary, you may need to unlock the bootloader on your Asus device if the method fails.