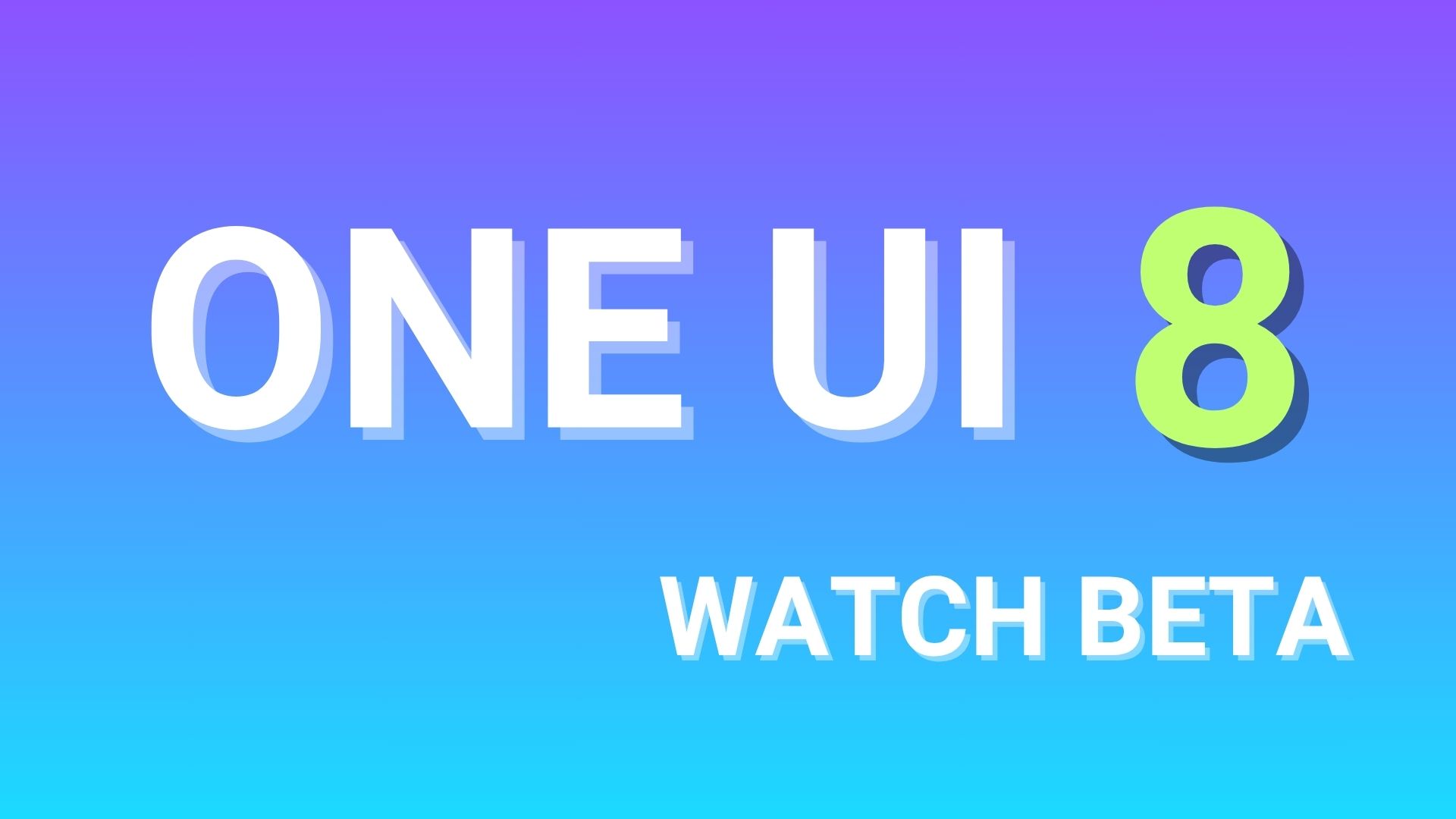Easily Root Samsung Galaxy S6 (Edge, Edge Plus) on Android 6.0.1 Marshmallow with CFAR

Chainfire, the man behind the root and SuperSU package for Android devices, has surprised us again with the CF Auto Root’s new builds. This package specially made for the Samsung Galaxy devices to gain root access via Odin mode and without a custom recovery. Now, the CF Auto root supports the latest Android 6.0.1 Marshmallow TouchWiz firmware that Samsung released recently for its Samsung Galaxy S6, the S6 Edge, the S6 Edge Plus and the Note 5 as well. CF Auto Root makes it even easier to root the official TouchWiz Marshmallow firmware using the Odin Software.
Earlier, we showed you different method on how you could gain root access via TWRP and latest SuperSU package for Galaxy S6 and Note 5. Those methods work successfully as well. So you can try either of the two methods and make the most out of your Android device. Now, the CF auto root is only for Samsung devices. Grab the proper file for your variant from the download section and boot into Odin mode and flash the file with AP selected. Update: Root for Samsung Galaxy S6, S6 edge, and s6 edge plus all variants including AT&T, Sprint, T-mobile, Verizon, rogers, international variants, etc. is now available.
Download S6 (Edge) (Plus) CF Auto Root Files
Samsung Galaxy S6 Root For Marshmallow:
- Galaxy S6 SM-G920F
- Galaxy S6 SM-G9200
- Galaxy S6 SM-G9208
- Galaxy S6 SM-G9209
- Galaxy S6 SM-G920I
- Galaxy S6 SM-G920K
- Galaxy S6 SM-G920L
- Galaxy S6 SM-G920P
- Galaxy S6 SM-G920R4
- Galaxy S6 SM-G920S
- Galaxy S6 SM-G920T | MMB29K.G920TUVU3EPD1
- Galaxy S6 SM-G920T | MMB29K.G920TUEU3DPD6
- Galaxy S6 SM-G920W8
- Galaxy Note 5 SM-N920C
- CF Auto Root Repository → Link | File: CF-Auto-Root-xxxxx.zip
Samsung Galaxy S6 Edge Root For Marshmallow via CFAR:
- Galaxy S6 Edge SM-G925F
- Galaxy S6 Edge SM-G9250 |MMB29K.G9250ZCU2DPC3
- Galaxy S6 Edge SM-G9250 | MMB29K.G9250ZTU2DPC5
- Galaxy S6 Edge SM-G9258
- Galaxy S6 Edge SM-G9259
- Galaxy S6 Edge SM-G925I
- Galaxy S6 Edge SM-G925K
- Galaxy S6 Edge SM-G925L
- Galaxy S6 Edge SM-G925P
- Galaxy S6 Edge SM-G925R4
- Galaxy S6 Edge SM-G925S
- Galaxy S6 Edge SM-G925T
- Galaxy S6 Edge SM-G925W8
- CF Auto Root Repository → Link | File: CF-Auto-Root-xxxxx.zip
Samsung Galaxy S6 Edge Plus Root For Marshmallow:
- Galaxy S6 Edge Plus SM-G928F
- Galaxy S6 Edge Plus SM-G9280
- Galaxy S6 Edge Plus SM-G9287
- Galaxy S6 Edge Plus SM-G9287C
- Galaxy S6 Edge Plus SM-G928G
- Galaxy S6 Edge Plus SM-G928I
- Galaxy S6 Edge Plus SM-G928K
- Galaxy S6 Edge Plus SM-G928L
- Galaxy S6 Edge Plus SM-G928P
- Galaxy S6 Edge Plus SM-G928R4
- Galaxy S6 Edge Plus SM-G928S
- Galaxy S6 Edge Plus SM-G928T
- Galaxy S6 Edge Plus SM-G928W8
- CF Auto Root Repository → Link | File: CF-Auto-Root-xxxxx.zip
Warning: Once you root or install a custom package, your warranty may be void and trip Knox for Samsung. We at AndroidSage won’t be liable for any damage to your Android device. Reader’s discretion is advised.
How to Root Galaxy S6, S6 Edge, S6 Edge Plus on Android 6.0.1 Marshmallow with CF Auto Root?
Prerequisites
1. Verify your device for compatibility. The listed firmware is compatible with Samsung Galaxy devices only
2. Enable USB Debugging on your device. To do so, go to Settings>About Phone> Tap on the Build Number several times until you get a new Developer Options in the Settings. Open Developer Options and enable USB Debugging from there. Trust the connection by allowing it when you connect it to your PC for the first time.
3. “Enable OEM Unlock” from Developer Options before you proceed. this is important.
4. Make sure you have latest device drivers setup on your PC for a better connection. Get it from the download section official from the manufacturer.
5. To be sure, fully charge your device as the process make take a while.
Installation Instructions
Step 1: Download the exact CF file for your for your Galaxy device. Extract the zip file to get the firmware with .tar or .tar.md5 extension and place at a location where you can easily locate it in your PC.
Step 2: Now boot your device into Download/Odin Mode. To do so, turn off your device completely and then press and hold Power button + Volume Down + Home keys for a few seconds. If you see a warning sign press Volume up/ Volume down to get the Odin screen.
Step 3: If you already have Odin software on your PC then simply run the Odin3_3.10.7.exe file. If not, then download the Odin3.zip file from the download section and extract it. Run Odin software as administrator.
Step 4: While your device is still in the Odin Mode, connect your device to your PC using a USB cable.
Step 5: After a successful connection, the ID: COM in the Odin should turn Blue and an Added!! message should be displayed in the Log tab. In case your device doesn’t show up in Odin, then you can troubleshoot it with the steps given at the end of the tutorial.
Step 6: Now click on AP button and add the firmware file by navigating to the file path. Once added, it should show like this — File Path\CF-Auto-Root-zeroflte-zerofltexx-smg920f.tar
Step 7: Take care that only Auto Reboot and F.Reset Time are selected in the Options tab. Do not check Re-Partition.
Step 8: Once done, verify everything and proceed with installation by selecting Start button.
Step 9: When you get a PASS! message in the Log tab on your Odin software, that means firmware has successfully been installed and the device will restart itself. If not then reboot manually.
That’s it. Boot your device normally and grant root access with SuperSU app. If the system doesn’t boot up for a long time, then go to this link to troubleshoot. Follow and like us on social media. Comment down below if you face any errors.