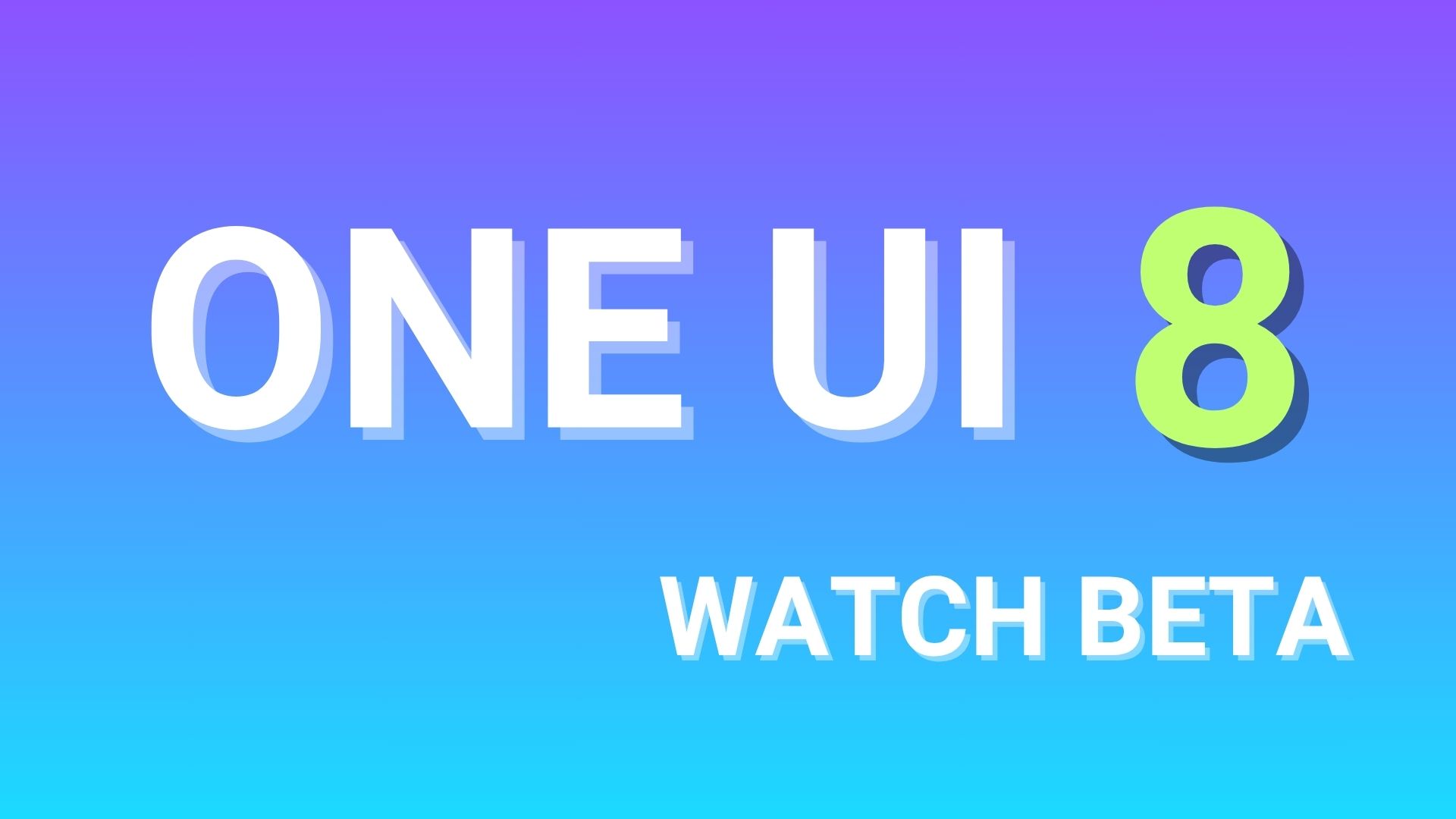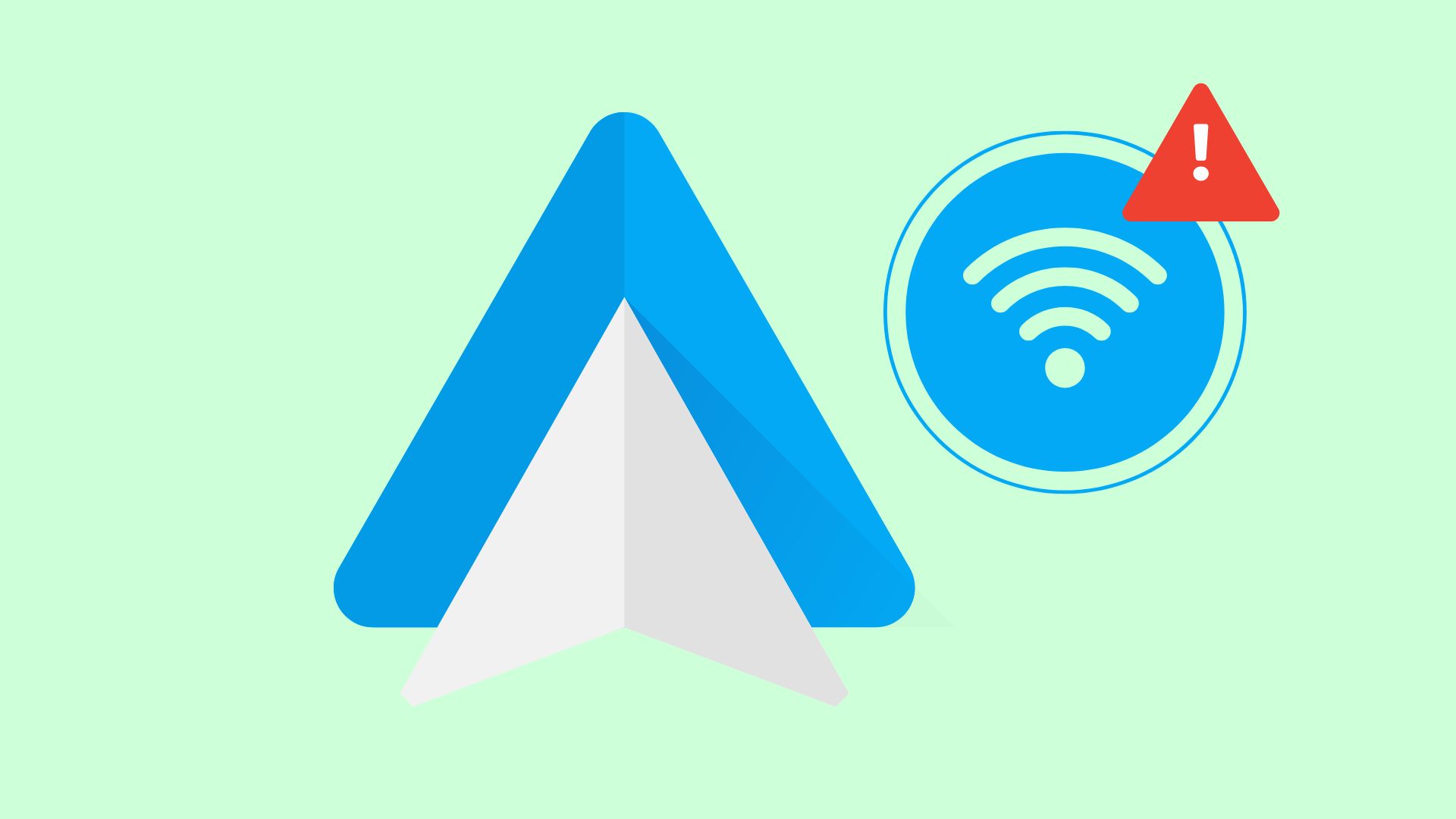How to Capture OTA Update URL For Your Android Device [OTA Capture Guide]
![How to Capture OTA Update URL For Your Android Device [OTA Capture Guide] 1 How-to-Capture-OTA-Update-URL-For-Your-Android-Device-androidsage-](https://www.androidsage.com/wp-content/uploads/2016/01/How-to-Capture-OTA-Update-URL-For-Your-Android-Device-androidsage-.jpg)
Owning an Android device has it’s own advantages. Apart from the plethora of features you get as well as the modifications that can be done to the system, there are certain tricks using which you make the most out of your smartphone. For instance, you can get the OTA update URL for your Android device using a simple Logcat file. So here is a guide that will let you capture and share the OTA update link for your device.
Google or the device manufacturers roll out OTA updates regionally and it may take long before the update hits your device. It may take weeks or even months in some cases. The logcat file consists of the update URL once the OTA is available and yo can take advantage of it. Once you get the OTA link, you can download the update from your browser and apply it manually.
To be clear, if you don’t see any software update popup or notification, then this process may not work for you. If you have access to a device that already received the notification for their device, then go through this tutorial to get the OTA URL to download it manually; provided you have the exact same device and variant as the former or the OTA may not work for you. So if you are the first to receive an update notification for your device then don’t just download and install the update. First get the logcat file using this tutorial and share the OTA URL/link with others.
Requirements:
1. You will need a device running on the latest stock Android firmware. You will need an unmodified system. Any modifications like root/SuperSU, custom recovery, unlocked bootloader may fail the installation of the OTA. However, it won’t affect the OTA notification.
2. Enable USB Debugging on your device. To do so, go to Settings>About Phone> Tap on the Build Number several times until you get a new Developer Options in theSettings. Open Developer Options and enable USB Debugging from there. Trust the connection by allowing it when you connect it to your PC for the first time.
3. Make sure you have latest device drivers setup on your PC for a better connection. Get it from the official page of your device manufacturer.
4. Setup ADB and Fastboot environment on your PC. For that, download the quick ADB and Fastboot Installer from here. You may also like the minimal ADB and Fastboot from here.
Method 1: How to Capture OTA Update URL For Your Android Device Using Logcat File
Step 1: When you get the OTA update notification, do not download the update. Also, and do not reboot your phone.
Step 2: Setup ADB and Fastboot environment on your PC and enable USB debugging on your Android device. (settings>development>enable USB debugging)
Step 3: Now plug in your device to the PC using a USB cable. (not a front port)
Step 4: Now open the command prompt or terminal by holding the shift key on your PC and press the right mouse button. Alternatively, go to start>accessories>cmd or type cmd in the search under the start menu.
Step 5: Now issue the following command in the cmd window:
adb logcat
Step 6: Once done, it should display a whole bunch of text below the command. It may take some time to get the full logcat as it will be a long text. If it takes long, you can disconnect the device from PC. The
Step 7: Once you get the full logcat, copy and paste everything from the terminal into a notebook text document.
Step 8: You will certainly find the OTA URL for your device. Check out the image below to see how the URL looks like.
![How to Capture OTA Update URL For Your Android Device [OTA Capture Guide] 2 ota capture androidsage](https://www.androidsage.com/wp-content/uploads/2016/01/ota-capture-androidsage-.jpg)
Step 9: Now that you have the OTA URL, you can start with downloading the OTA.
Step 10: Now you can reboot your phone and install the update.
Note: You may need to do this twice. Once for the incremental OTA and once for the full OTA. Between downloads, you will have to “clear update data” to clear the first OTA you downloaded. Both “Clear update data” and “Check full update” can be found in the options menu on the system update application.
Now the image shown above is for a Nexus device and comes from Google’s server. However, not all updates come from Google. Other manufacturers like Samsung or LG may have their own servers and the URL may not look like that. If you are confused, you can verify it from someone and get the OTA URL for your device before you share it.
Method 2: How to capture OTA update without PC?
- Check for OTA update and do not install it. Once the OTA arrives, you and start download.
- No go to Settings > Developer options > tap on Take bug report option.
- You may choose to take an immersive or full report.
- Once done, save the logcat file to to /sdcard via any file manager. You can simply upload it to Google Drive.
- Open the logcat text file in Notepad++ on you PC or on your Android device. You can also use any text editor.
- Now find the OTA link by searching. For instance, the search or the codename like this in case of Mi A1 device. “xiaomi_tissotsprout_tissot” (without quotes).
- Copy the link and download OTA.
- Post the link in the comment section and mention the device and software version.
logcat > /sdcard/log.txtLike and share us on social media. For any help or queries, comment down below. Get in touch with us if you want to know more about the installation procedure or the device. If you come across any errors let us know.