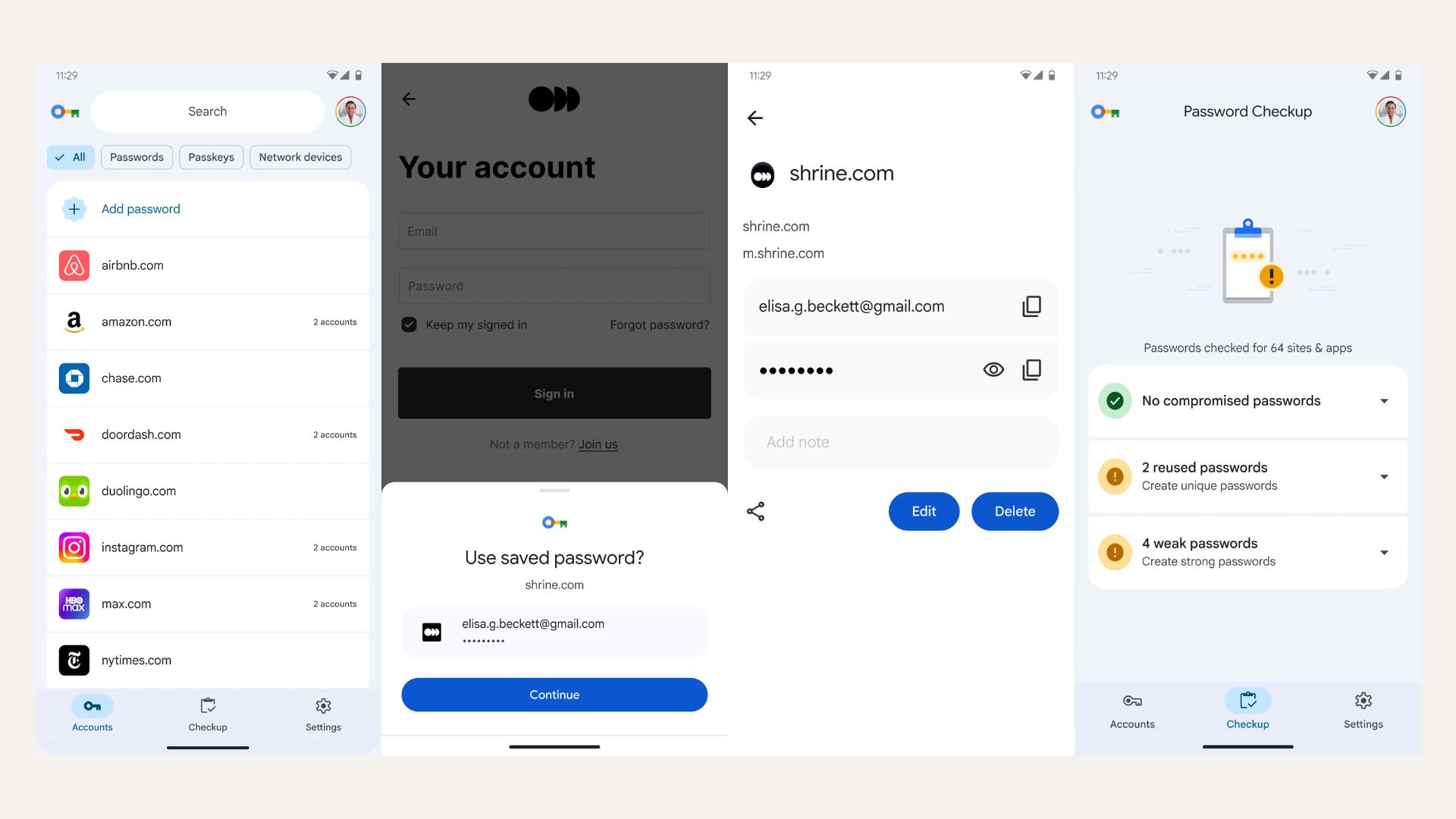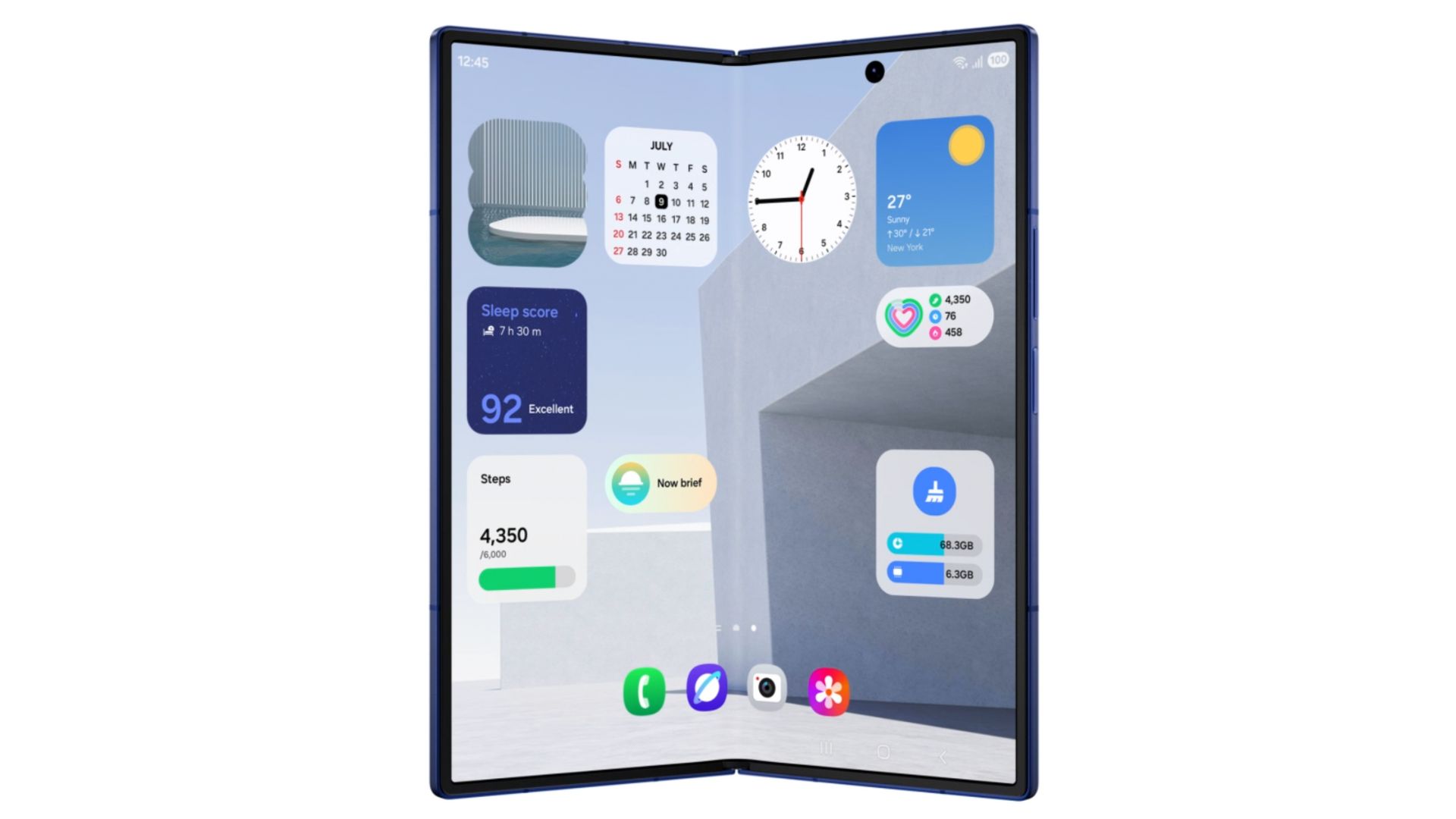One UI 8 Beta Downloads For Galaxy S21, S22, S23, S24, FE, Fold, and A-series phones
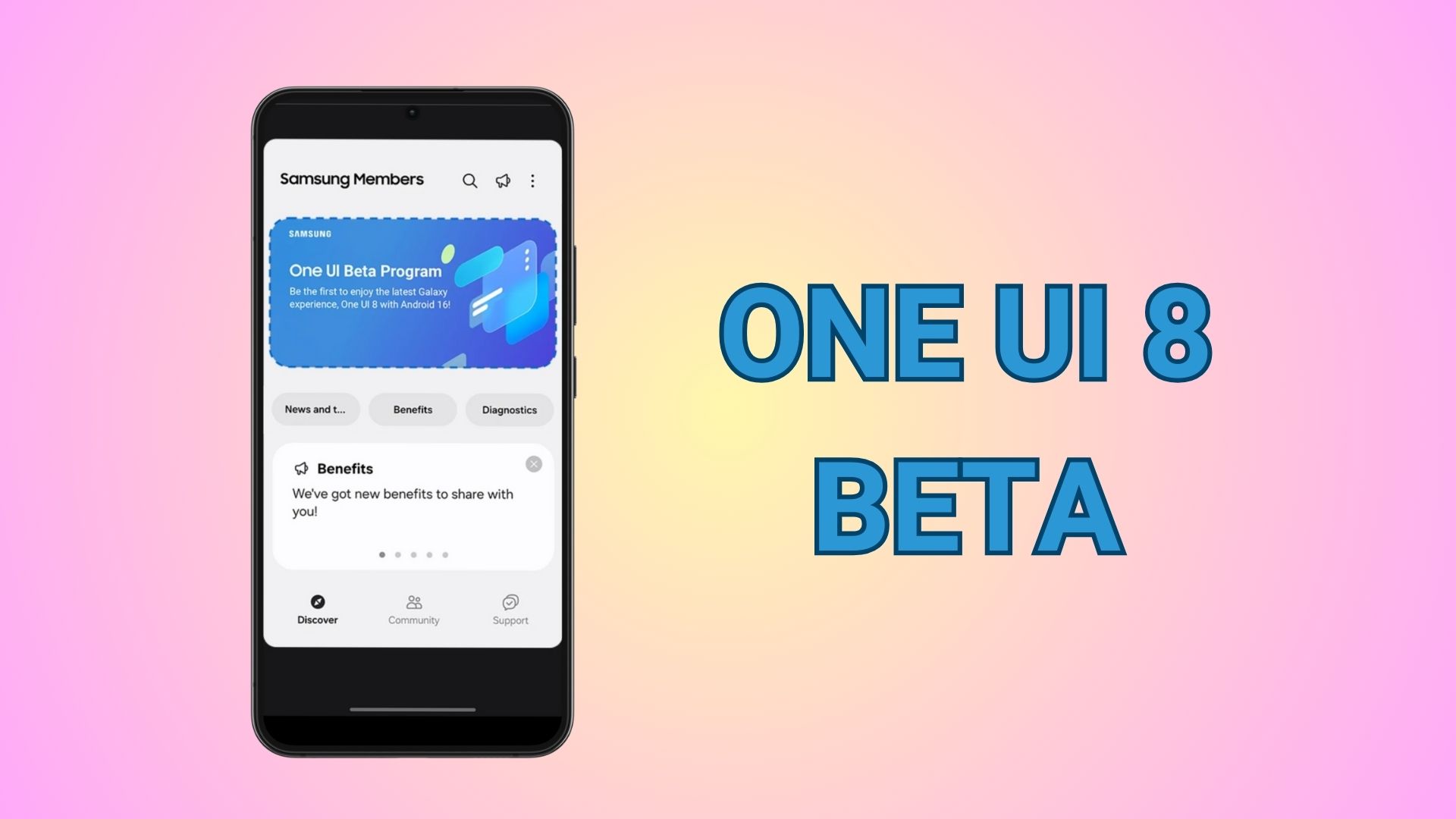
Samsung is getting ready for One UI 8 beta program already. The electronics giant just successfully rolled out stable One UI firmware for the Galaxy S21, S22, S23, S24, FE, Galaxy Tab, Foldable, and A-series phones. One UI 8 is already in the works and will be rolled out as soon as June 2025 starting with the Galaxy S25, S25+. S25 Ultra, Galaxy Z Fold 6, and Z Flip 6. Other phones are in line to receive it after a couple of betas have rolled out.
In an unexpected development, Samsung inadvertently leaked the complete One UI 8 firmware update for the Galaxy S25 series and Z Fold 6, and we have listed all the details and feature list here. While Samsung accelerates efforts to align with the delayed Android 15 stable release, the company is simultaneously developing its next-generation interface, based on Android 16.
Easier joining and leaving One UI Beta Program
Today, in another leak, the details of One UI 8 Beta Program has surfaced, revealing some important details. There is a new way to join One UI Beta Program and users can exit at any moment of time.
Samsung separates joining beta and participating in beta. Users can join and leave at any stage of the beta program.
Beta spaces are always open and Beta Tips provide all the details of the particular beta version.
Here are the details:
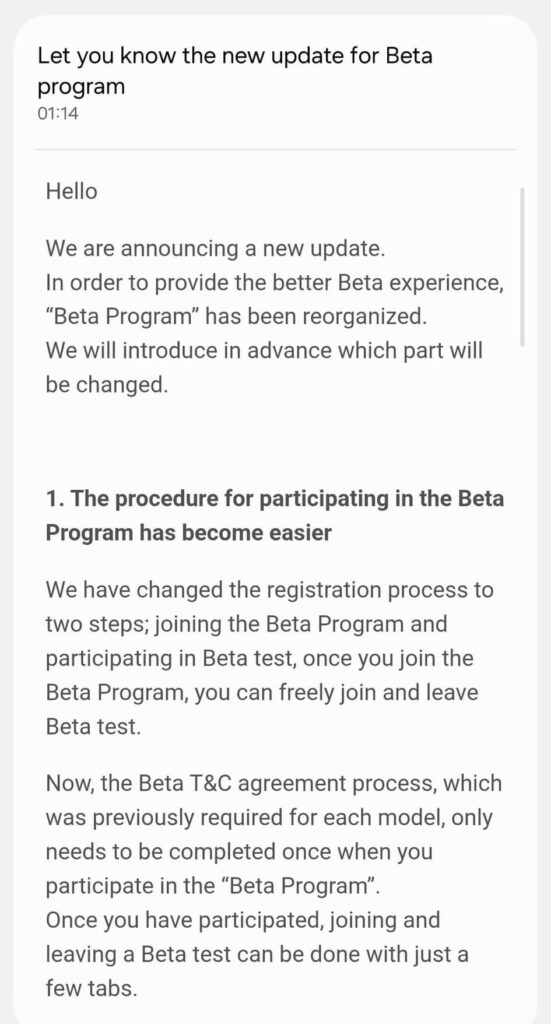
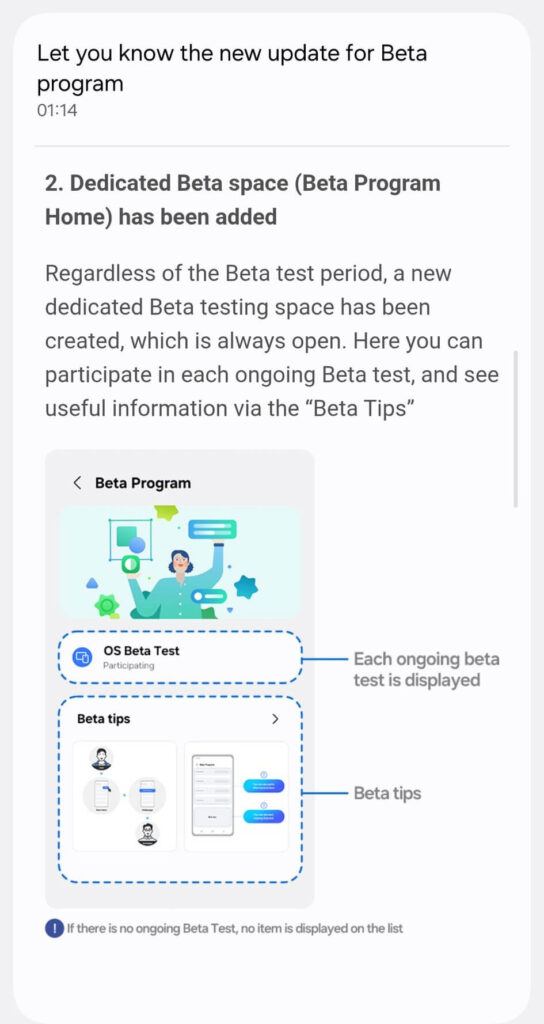
Samsung Members app listed the One UI 8 beta program in regions of United Sates, Germany, Poland, the U.K., South Korea, and India. This means, these regions will receive Android 16 beta first.
One UI 8 Beta update will be available for download on several Galaxy S21 series, S22 series, S23 series, S24 series, FE-series, and A-series phones. So stay tuned.
First impressions of the One UI 8 leaked firmware
Based on the early hands-on video, the One UI 8 update might be more modest than its version number implies, potentially serving as a rebranding of One UI 7.1 as One UI 8.0. However, there are several subtle but notable changes:
- Android 16 Foundation: The build is based on Android 16, aligning One UI 8 with the next major version of Android.
- Custom Material 3 Expressive from Samsung based on Android 16
- Navigation Consistency: Navigation options, including gesture controls, remain unchanged.
- Performance Stability: Animations and overall performance continue to be smooth and familiar.
- Quick Settings Visuals: Some quick settings panel buttons now feature shading, though this could be a bug rather than an intentional design change.
- Gallery App Update: The Gallery app has been updated with encircled menu options for a more aesthetically pleasing look.
- Minor Visual Tweaks: Various minor visual adjustments are present throughout the system.
Surprisingly, the Quick Panel and Notifications area remain largely consistent with One UI 7. Despite expectations for increased customization, features such as the ability to remove or reconfigure certain toggles are still absent. Furthermore, Dex support is not available for the Z Flip 6 in One UI 8, though it continues to be supported on devices like the Fold and S Ultra series, which traditionally offer desktop-mode functionality.
The vertical scroll for the app drawer also remains unchanged, with no apparent tweaks to swiping or animations, indicating no significant performance shifts in this early version compared to One UI 7.
One of the most significant additions is “Now Brief,” an integral component of Samsung’s Galaxy AI suite. While this feature was not present on the S24, Fold, and Flip in One UI 7, it is now fully integrated into One UI 8. The Now Brief widget can be activated via Settings > Galaxy AI > Now Brief, confirming its similar functionality to the Galaxy S25. Although One UI 7 did not include Now Brief for the Galaxy S24 series, One UI 8 may include it by default for all.
A particularly exciting new feature is the Log Video recording option within the Pro Video mode. This professional-grade capability offers a cinematic aesthetic and leverages the flexible form factor of the Z Flip 6 to mimic a tripod-like shooting experience. It provides enhanced dynamic range and greater flexibility during post-production.
The toggle for Log video is located under Advanced Video Settings and is expected to be available on other devices, such as the Fold 6 and Fold Special Edition.
However, “Single Take,” the new pre-recording capability found in the S25 series, is not present here.
Noticeable UI refinements have been made to Samsung’s My Files and Gallery apps. The My Files app now utilizes larger, more simplified tiles for folders, departing from the denser layout of One UI 7. This small yet thoughtful visual update improves navigation and readability.
Similarly, the Gallery app features a more organized menu structure. A side-by-side comparison of One UI 7 and One UI 8 reveals a cleaner and more intuitive experience in the new version. Under Gallery Labs, some features, such as a search tab or mirror screen & viewer, appear inconsistently between versions, suggesting they may still be in development or staged for future rollout.
Samsung is implementing significant changes to Quick Share, introducing a more seamless and user-friendly interface. Users can now:
- Access send and receive modes directly from the Quick Share menu.
- Temporarily make their device visible to others, simplifying file transfers without needing to set a fixed duration like the previous “visible for 10 minutes” option.
- Select files within the Quick Share app itself, eliminating the need to navigate through different applications.
These enhancements make Quick Share more competitive with Apple’s AirDrop and better integrated into the Samsung ecosystem.
The improved visibility controls allow users to make their device temporarily visible to others when needed—a significant improvement over previous options that limited visibility to either permanent or brief 10-minute windows.
In the Advanced Features section, specifically the Labs area, most items, such as allowing apps on the cover screen, remain unchanged from previous versions. However, given the early nature of this One UI 8 build, further developments in this section are possible.
How to Participate in One UI 8 Beta?
Samsung added a new Beta Program Home wherein Samsung Members can see all the details of the ongoing beta test all the time. They can join and leave the One UI beta anytime.
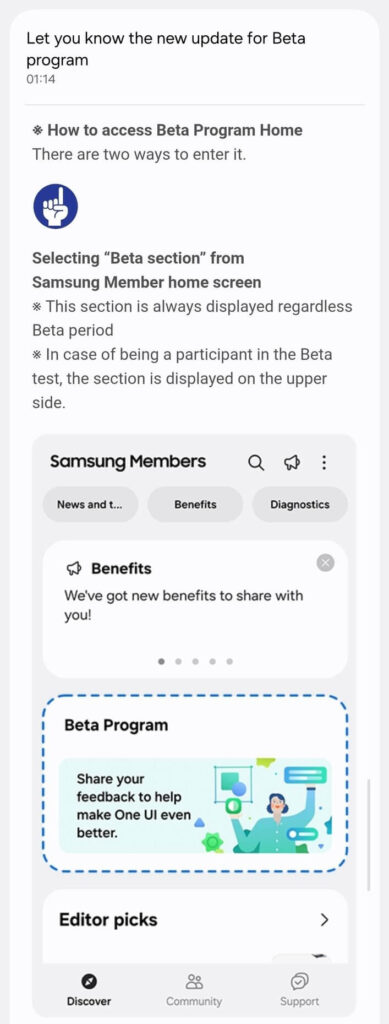
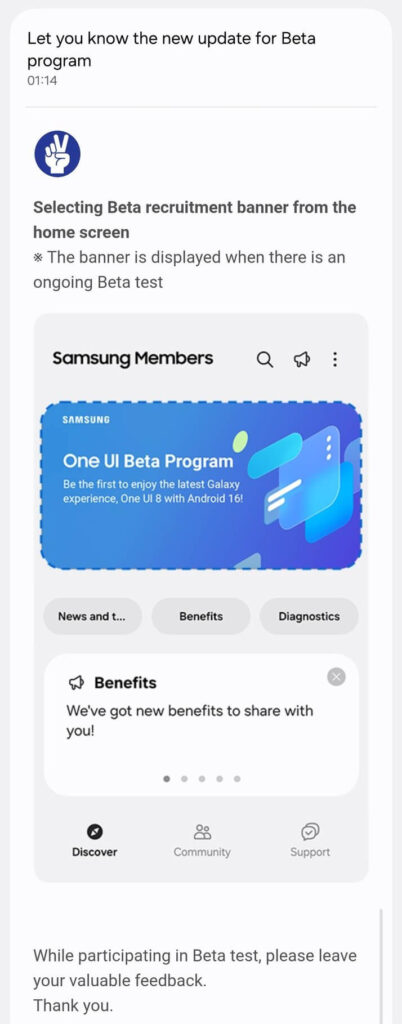
How to update your Samsung Galaxy device to stable One UI 8?
For those ready to experiment with this stable build, here’s a detailed walk-through based on the provided instructions:
Search the OXM for your device. Details on how to do so here. Usually, the OXM will work with the following CSC devices.
csc_information=OXM(ACR AFG AFR BKD BOG BTB BTE CAU CPW DKR ECT EGY EUX EUY EVR FWD GLB ILO ILP INS KSA LYS MEO MET MID MM1 MOB MOT MSR MWD NPL O2C OPS PKD PLS PRT SEK SER SFR SIM SIN SKZ SLK STH SWC TEL THL TIM TOP TUN TUR VAU VIP WWA WWC WWD XFA XFE XFV XME XNZ XSA XSG XSP XTC XXV)
Before You Start
- Backup Your Data:
- Save all important data on your phone using cloud storage or Samsung Smart Switch.
- A backup is crucial in case you encounter unforeseen issues during or after the update.
- Check Compatibility:
- Ensure your device CSC matches the firmware files you plan to sideload.
- The discussed stable build is primarily available for certain region-specific variants (e.g., XSG for UAE).
- Make sure your device runs the base/starting firmware One UI 7 stable A15 -> to One UI 8 Android 16. If not, then download it from samfw.com
Preparation Steps
- Enable Developer Options & USB Debugging:
- Navigate to About Phone > Software Information and tap on the build number several times until Developer Options activate.
- Go into Developer Options and enable USB Debugging.
Download One UI 8 firmware
Note ZYER is the Beta 1 of ONE UI 8 public beta FIRMWARE. This post will be updated once new firmware are captured.
Galaxy S25 Series:
SM-S938B beta firmware
- Stable AYDA directly to ZYEQ AYDA -ZYEQ
Incremental updates
- AYDA – ZYEA (internal beta)
- ZYEA – ZYEF (internal beta)
- ZYEF – ZYEJ (internal beta)
- ZYEJ – ZYEP (internal beta)
- ZYEP – ZYEQ (internal beta)
- ZYEQ – ZYER (internal beta to public beta)
- Samsung Galaxy S25 series
- Samsung Galaxy Z Fold series
- Samsung Galaxy S21 series
- G991B: Here
- G996B: Here
- G998B: Here
- Samsung Galaxy S22 series
- S901B: Here
- S906B: Here
- S908B: Here
- S22 series (Snapdragon)
- S901E: Here
- S906E: Here
- Samsung Galaxy S23 series
- S911B: Here
- S918B: Here
- Samsung Galaxy S24 series
- S928B: Here
- Galaxy FE series
- S21 FE 5G G990B: Here
- S23 FE 5G S711B: Here
- S24 FE S721B: Here
- Galaxy Z Fold Series
- F731B: Here
- F936B: Here
- F956B: Here
- Galaxy A series
- A736B: Here
- A556E: Here
- A155F: Here
- A346E: Here
- A346B: Here
- A145F: Here
- A256E: Here
- A165F: Here
- A736B: Here
- Tab series
- X710: Here
- X716B: Here
Important Notes:
- Take a full backup before installing One UI 7. While it does not delete data, you may need to be prepared for any mishaps during the procedure. Use Samsung Smart Switch for backup.
- Make sure your device on latest stable build — based on Android 14 before flashing the OTA. Check the build from Settings → About Phone → Software information. The last 4 characters are the build number.
Installing One UI 8 OTA update zip onto Samsung Galaxy devices
Update: New easier way to sideload OTA update without PC on any Android device. (Without Root)
Note: Rename [file].bin to [file].zip and paste it into the adb folder. Then install using this tutorial via ADB.
#1. ADB Method Installation: How to install OTA updates on any Android device?
Install ADB on Your PC
Ensure that you have the ADB (Android Debug Bridge) tools installed on your computer. This is necessary for the next steps.
Connect and Identify Your Device
- Connect your S23 Ultra to your PC via USB.
- Open the terminal or command prompt and type
adb devicesto confirm that your device is recognized.
Reboot to Recovery Mode:
- In the terminal, enter
adb reboot recovery. This will reboot your phone into recovery mode. - Once in recovery, navigate to the “Apply update from ADB” option.
Perform the Sideload:
- Reconnect (if necessary) and use the command
adb sideload filename.zip(replace “filename.zip” with the actual name/path of the downloaded file). - The update installation should take about 5 to 10 minutes.
#2. SD-card method:
- Download the bin file and rename it to update.zip (by going to file options on your pc you can select to view the file extensions. This makes the renaming process much easier and safer, and avoids renaming the file to update.zip)
- Copy it to the root directory of your SDcard. Meaning, outside every folder.
- Power off your phone.
- Take a USB cable and connect it to any USB device like you PC, even AKG earphones could work.
- Then press Power+volume up buttons to get into recovery mode.
- Using your volume keys navigate to “update via sdcard” and press power button to select it.
- Again using volume keys navigate to the file “update.zip” and press power button to select it.
- Update will start.
- Complete installation will take some time.
- Phone will reboot by itself.
#3. Locally with Alliance Shield (no PC needed):
- Download the needed firmware and the Alliance Shield X app (PlayStore).
- Open the Alliance Shield X App and complete setup (Account creation and Knox permissions)
- Rename the downloaded Firmware-File to “Update.zip” (without Quotes) and move it to the root storage directory (/storage/emulated/0)
- Open the “App Manager” inside the Alliance Shield.
- Search for “Software Update” and select the option with the purple/white Icon.
- Go to the activities and search for “com.idm.fotaagent.enabler.ui.admin.main.AdminMainActivity”
- Select the Option and open it
- Press on sideload and select the Update-File
- Wait for the installation to complete.