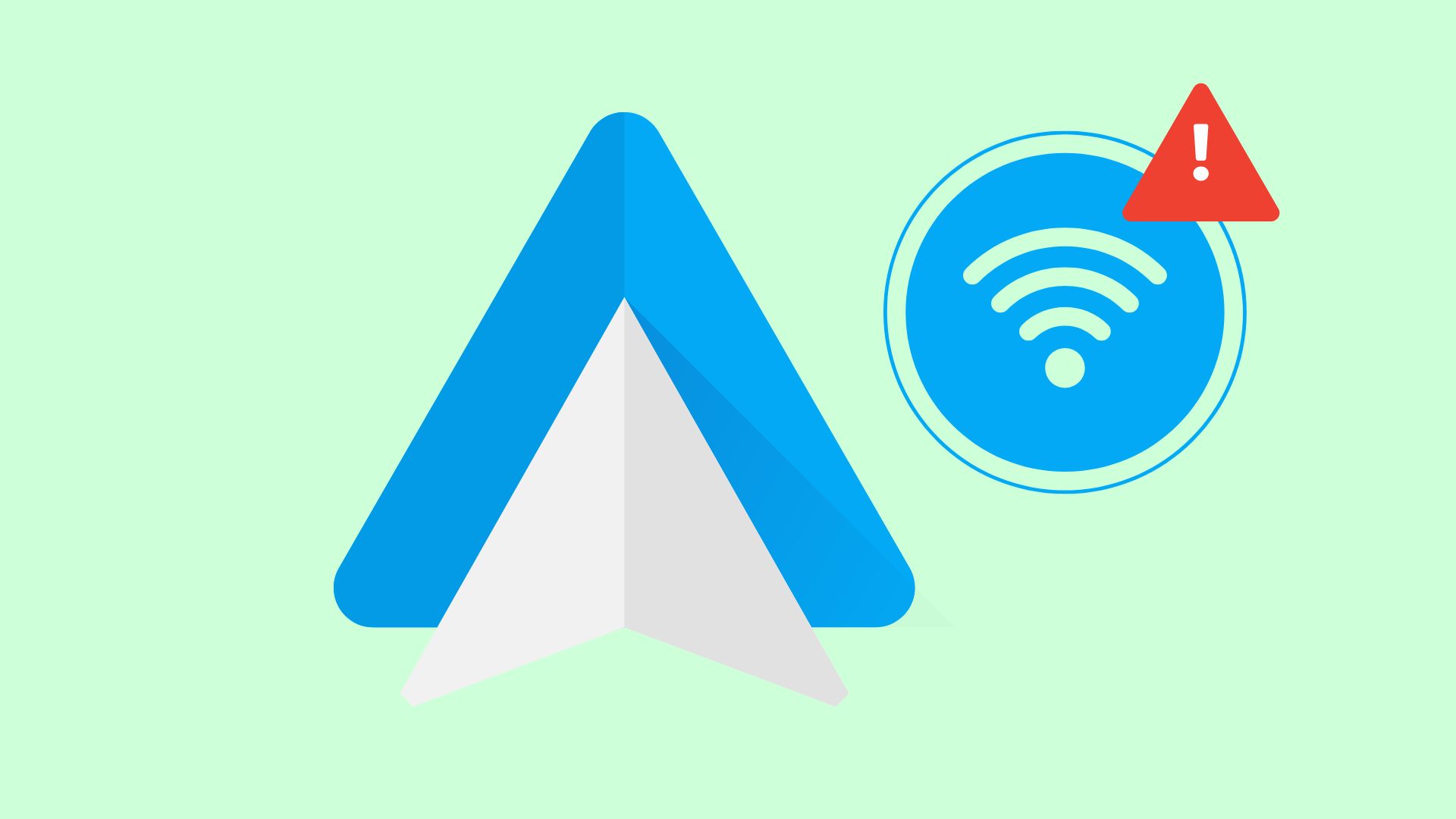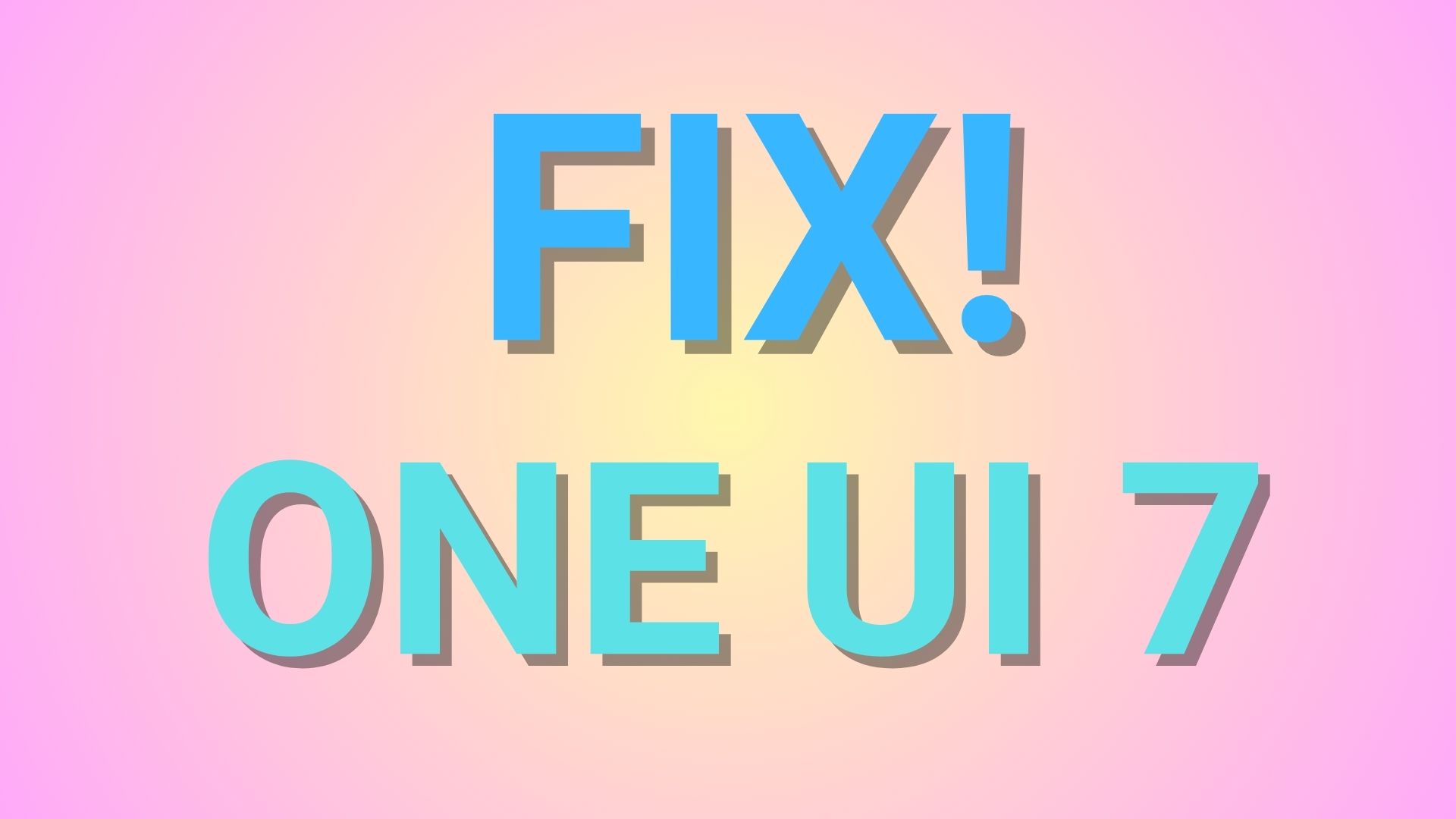Install Oxygen OS 3.0 With TWRP Recovery on OnePlus 2 and Root [Xposed Working]
![Install Oxygen OS 3.0 With TWRP Recovery on OnePlus 2 and Root [Xposed Working] 1 Install Oxygen OS 3.0 Marshmallow](https://www.androidsage.com/wp-content/uploads/2016/03/Install-Oxygen-OS-3.0-Marshmallow-Update-on-OnePlus-2.jpg)
The Beta version of Oxygen OS 3.0 is out for the OnePlus 2 device. The update is meant for the Oneplus users having stock recovery on their devices as it comes to us officially from the manufacturer. However, developers at OnePlus forums have built a modified recovery for the OnePlus 2 in order to install the update with a custom recovery [TWRP] with ease. The Oxygen OS 3.0 features the latest Android 6.0 OS and comes will all the Marshmallow goodies. The update also brings new OnePlus Camera UI, new wallpaper picker, and some enhancements like Shelf UX improvement, fingerprint performance improvement, and some general performance updates. Check out full changelog from this tutorial.
However, before you proceed with the installation, take a note that this is a beta version and you may expect some bugs. Hence, make sure you backup everything before you proceed and read the bug report that comes with it from our previous tutorial. Also, take care that your OnePlus device has TWRP recovery setup and take a Nandroid backup from within the recovery. This tutorial will help you flash the modified TWRP recovery in order to flash the official Oxygen OS 3.0 OTA update. The tutorial will also help you root your device on latest Marshmallow ROM. If you wish then you can also install Xposed framework with this update.
Download Oxygen OS 3.0 Marshmallow Beta
- Oxygen OS 3.0 Marshmallow update
How to Install Oxygen OS 3.0 With TWRP Recovery on OnePlus 2 and Root, Xposed Framework
Step 1: Download the Oxygen OS 3.0 Update file from above. Also, download the Modified TWRP recovery. If you are looking for root and Xposed Framework after installation, download the SuperSU package from the list.
Step 2: Transfer all the necessary files to you device’s internal storage or SDcard. Place the files where you can easily locate it.
Step 3: Now boot into TWRP recovery. To do so, turn off your device completely and then press and hold the power button and volume down key for a few seconds. Once you see the TWRP logo, that means you have successfully booted into the recovery. Alternatively, if you have rooted device, then use Android apps like the Quick boot or Boot Smart.
Step 4: Once into TWRP, take a Nandroid backup. To do so, tap Backup option and select all the partitions including the system, data, boot, recovery, EFS and cache(optional).
Step 5: Now wipe the current system. To do so, return to home screen and tap the Wipe option in TWRP. Tap Advanced Wipe and select partitions like system, data, cache, Dalvik cache. Do not, in any case, select internal storage, unless you know what you are doing.
Step 6: Now return to the home screen again and tap Install option. Navigate to the Oxygen OS zip file location on your device’s internal storage and select it. Swipe to confirm.
Step 7: Now return to the home screen again and tap Install option. Select Images button at the bottom right. Navigate to the Modified TWRP file location on your device’s internal storage and select it. Now swipe right on the confirmation action button below to install the modified recovery.
Step 8: Once installed, select reboot recovery from below. (Restart the TWRP recovery)
Step 9: Now wipe the current system. To do so, return to home screen and tap the Wipe option in TWRP. Tap Advanced Wipe and select partitions like system, data, cache, Dalvik cache. Do not, in any case, select internal storage, unless you know what you are doing.
Step 10: Flash the Oxygen OS zip file again. Go to the home screen again and tap Install option. Navigate to the Oxygen OS zip file location on your device’s internal storage and select it. Swipe to confirm.
Step 11: Similarly you can flash the SuperSU zip file for root privileges on the Marshmallow update.
Once installation completes, you can wipe the Dalvik cache or simply choose reboot to system option. Once you reboot, you should see the new boot logo. This means that the ROM has been installed successfully. First boot may take a while. If the ROM doesn’t boot or you come across boot loop, a factory reset from the recovery should do the trick. If that fails, you can restore your previous ROM from the TWRP recovery. For Xposed framework. flash the v80 SDK 23 file. However, let the ROM boot first and then try the Xposed Framework. Follow and share us on social media. If you need any help, then comment down below.
Source: OnePlus Forum