Earlier this month, Google opened the beta version of Android’s Nearby Share for Windows OS. After a week of testing, Nearby Share is now available for Windows and Chrome OS globally and not restricted to the United States anymore. You can now transfer files, photos, documents, and messages from your mobile to your PC and vice versa.
Google’s Nearby Share is a feature that allows users to easily share files, links, and other data between various Android devices. The sharing feature has been around for a while and essentially replaced third-party apps like SHAREit, ShareMe, Xender, and more.
Looking at the popularity of the feature, today, Google released a Nearby Share app for Windows and Chrome OS today. This means that users can now easily share files between Android devices and Windows PC, without the need for any additional software or cables. Download the Nearby Share EXE file here.
According to Google’s Nearby Share app page, you can send and receive photos, videos, documents, audio files, or entire folders between nearby Android devices and Windows PC. You can also set who can discover your device and send files, whether it’s everyone, only your friends and family, or just your own devices. Easily send via drag-n-drop or right-click and select “Send with Nearby Share”.
Note that it works with Windows 10 and Windows 11 64-bit versions only. ARM devices may be supported with the latest version. Bluetooth and Wi-Fi are required.
First off, you will need the latest Google Play Services APK. The Nearby Sharing update is rolling out via Play Services beta v20.26.12 or later. It will work on Android 14, 13, 12, 11, 10, or 9 Pie in the future.
- Sign up for the Google Play Services beta program from here.
- You should receive an update.
- If not, update your Play Services app from here.
- Once enabled, go to a file and select the share option.
- This should open the Android sharing panel.
- Select Nearby Sharing and it will start looking for other nearby devices.
- Configure things like your device name, visibility, and which mechanism to use for file transfer (Mobile data, Wi-Fi, or always share offline).
You can also add a new Nearby Share icon under Quick Settings Panel. Swipe down to access.
- Download Nearby Share EXE for Windows from Android, Telegram Channel, or direct link here.
- Install the BetterTogetherSetup EXE.
- Sign in using your Google Account. Or you can use it without signing in.
- Give your Windows PC a name in the Nearby Share app.
- Set Receiving to Everyone.
- You are now ready to receive or send.
- On your Android device, swipe down to open the Quick Panel.
- Look for Nearby Share and launch it.
- Look for your Windows PC.
- You are now ready to send or receive any file!
- On your Chromebook, at the bottom right, select the time and then Settings
- On the left, select Connected Devices
- Next to “Nearby Share,” select Set up
- Choose a name for your device and select Done
- Select your Device visibility
Choose your options:
- All contacts: Your device is visible to your nearby contacts while your screen is on and unlocked.
- Some contacts: Your device is visible to nearby contacts you choose while your screen is on and unlocked.
- Hidden: Your device is only visible when someone tries to share content and you make your device visible.
- Select Confirm
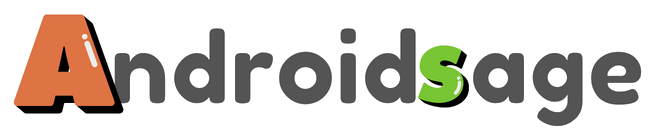
![Android's Nearby Share for Windows and Chrome OS available globally [Download] 1 Nearby Share for Windows Download](https://www.androidsage.com/wp-content/uploads/2023/04/Nearby-Share-for-Windows.jpg)
![Download BGMI 3.1.0 APK + OBB [Battlegrounds Mobile India 3.1]](https://www.androidsage.com/wp-content/uploads/2022/07/Battlegrounds-Mobile-India-2.1.0-APK-Download-BGMI-2.1-APK-and-OBB.jpg)

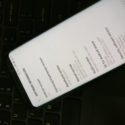
![Download GCAM 8.4 APK For All Samsung Galaxy Devices [Exynos and Snapdragon]](https://www.androidsage.com/wp-content/uploads/2022/04/GCAM-8.4-APK-Download-For-Samsung-Galaxy-Devices-Exynos-and-Snapdragon.jpg)


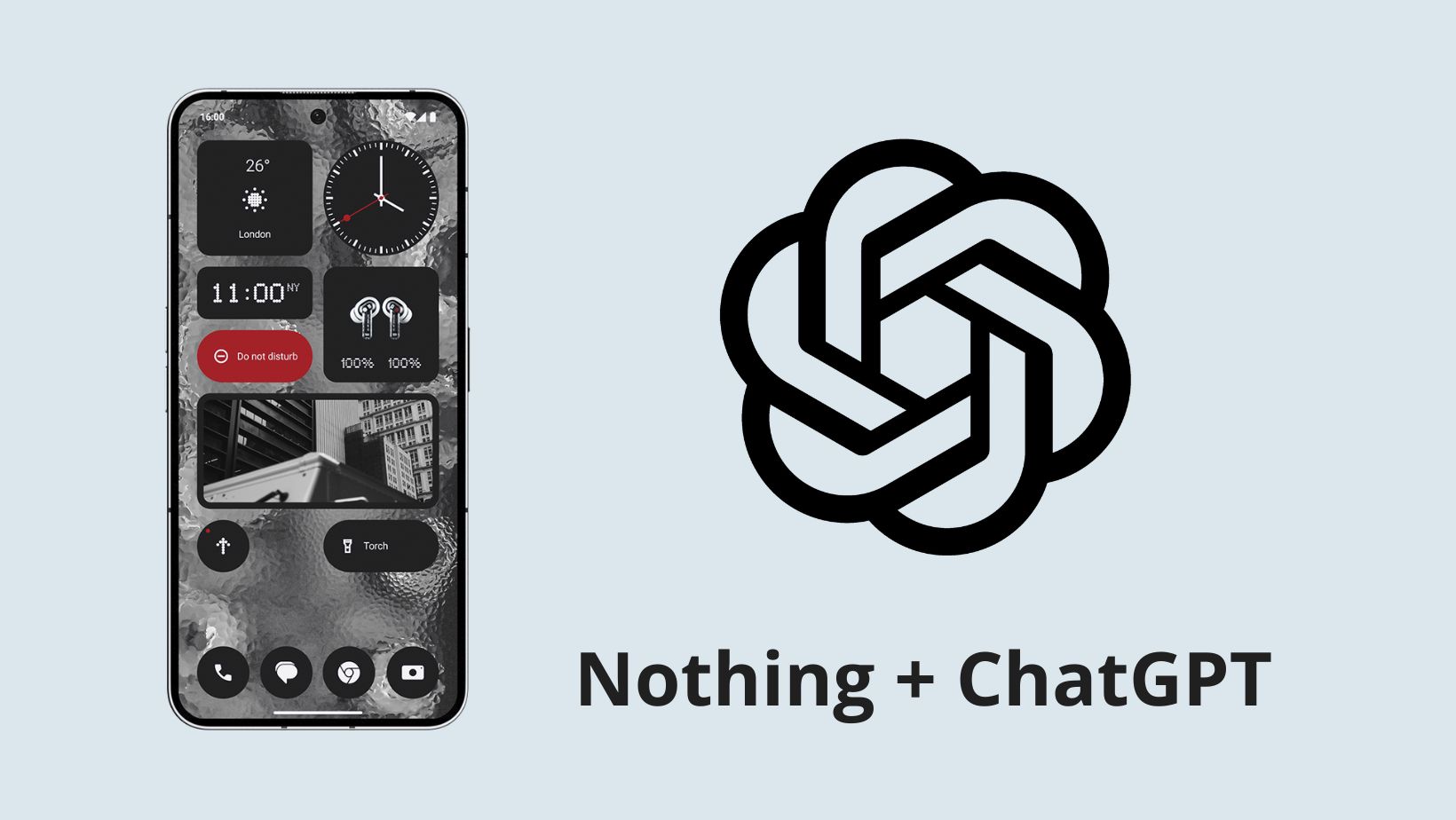



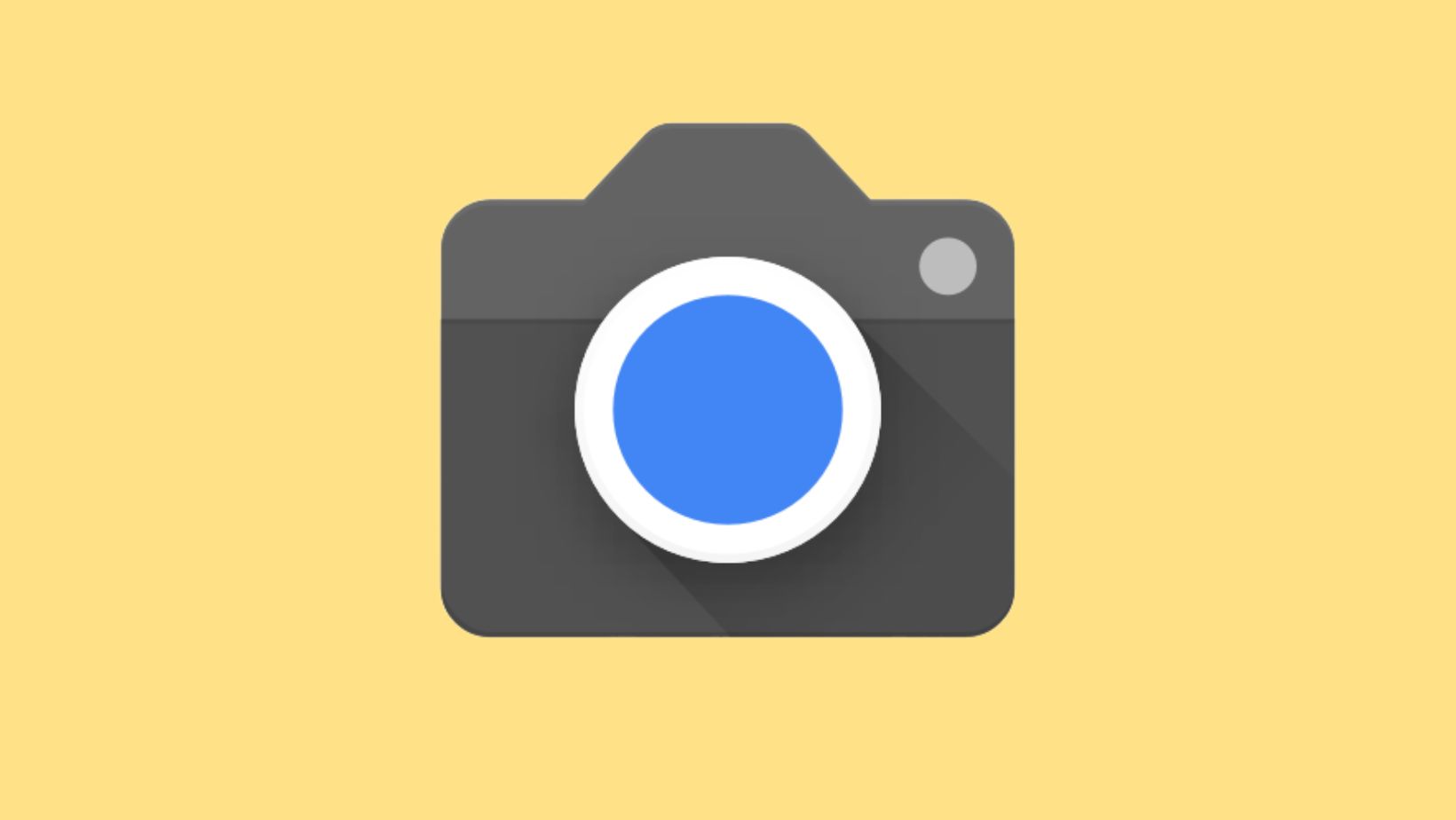

![Nothing OS 2.5.5 OTA for Phone 2a rolling out with updated camera and April 2024 Patch [Download] 8 Nothing OS 2.5.5 OTA for Phone 2a rolling out with updated camera and April 2024 Patch [Download]](https://www.androidsage.com/wp-content/uploads/2024/04/Downlaod-Nothing-OS-2.5.5-rolling-out-for-Phone-2a.jpg)