Microsoft just recently released Windows Subsystem for Android with build 2211 featuring Android 13. This comes as a preview build and users need to register as a beta tester on Windows 11 before they can download WSA with Android 13. However, you can bypass that by downloading the latest Windows Subsystem for Android (WSA) build 2211.40000.10.0 based on Android 13 with Magisk root and Google Play Store pre-installed.
If you don’t already know, Windows Subsystem for Android (WSA) is a compatibility layer for running Android applications on Microsoft Windows OS. It was introduced with Windows 11 as a way to bring the functionality of the Android operating system to the Windows platform.
Recently, there has been a lot of excitement about the release of Android 13, the latest version of the Android operating system. It has now come to WSA on Windows 11.
Thanks to GitHub user s1204IT and the projects like MagiskOnWSALocal and WSAGAScript, we now have the latest Windows Subsystem for Android with Android 13 now available with root, pre-installed with Gapps, and removed Amazon Store.


Windows Subsystem for Android (WSA) build 2211 based on Android 13
Microsoft just opened Windows Subsystem for Android Preview Program for those who want to try out Android 13 on their Windows 11 instance. While most regions haven’t received WSA based on Android 12.1 on stable channel yet, you can manually download and install Windows Subsystem for Android on any Windows 11 PC using this tutorial.
WSA version 2211.40000.7.0 for Windows 11 features Android 13 and all of its goodies. Plus, it brings massive improvements in boot performance for WSA, claiming to be about 50%. Improved mouse click input, clipboard stability, application resizing, and more.
The most important improvement comes with the upgrade to Intel bridge technology for Android 13. Reliability improvements to media files opening in Windows. Jumplist entries for applications supporting app shortcuts.
Here’s what’s new:
- Windows subsystem for Android updated to Android 13
- Added a new command that shuts down WSA for automation
- Improvements in boot performance (50%, P10 case)
- Improvements to mouse click input
- Improvements in clipboard stability
- Improvements to application resizing
- Upgraded to Intel bridge technology for Android 13
- Reliability improvements to media files opening in Windows
- Jumplist entries for applications supporting app shortcuts
Device requirements for WSA Android 13
| RAM | 8 GB (minimum) 16 GB (recommended) |
| Storage type | Solid State Drive or SSD (recommended) |
| Processor architecture | x64 or ARM64 |
| Virtual Machine Platform | This setting needs to be enabled. For more info, go to Enable virtualization on Windows 11 PCs. |
In this tutorial, we will show you how to install latest WSA build 2211.40000.10.0 with Android 13, Magisk root, and Google Play Store on any Windows 11 build be it stable, dev, or beta channel.
There are two ways. One, the official way by registering as a beta tester. And second, by manually downloading and installing WSA with Android 13, Magisk Root, and Google Play Store
Method 1: Download WSA 2211 with Android 13 officially from Microsoft Servers
WSA with Android 13 comes with an insider preview build 2211. You will need to register to become an insider. We will list the WSA downloads here when it’s available. So stay tuned.
Meanwhile, apply for WSA Android 13 insider program:
- Your device must meet specific requirements.
- You must have the Amazon Appstore installed on your Windows 11 device to participate in the preview.
- An Amazon account is also required to download mobile apps from the Amazon Appstore.
- Windows Subsystem for Android is currently only available in the US.
- You will need a Microsoft Account (MSA) email address that you use to sign in to the Microsoft Store.
- If you do not yet have a Microsoft Account, create an account here.
- Sign Up for WSA Android 13 Preview Program here.
Select Windows 11 stable builds and all Beta Channel or Dev Channel can directly download the latest Windows Subsystem for Android update with Amazon Appstore from here. Note that WSA is currently only available in USA and Japan.
Method 2: How to manually install WSA with Android 13, Magisk Root, and Gapps
Before you begin:
- If you already have a MagiskOnWSA installation, this guide will automatically uninstall the existing version and update it while retaining all userdata.
- However, if you have an official WSA installation – the Amazon store one, you should uninstall it first.
- If you want to backup data, visit the following location on your PC:
%LOCALAPPDATA%\Packages\MicrosoftCorporationII.WindowsSubsystemForAndroid_8wekyb3d8bbwe\LocalCache\userdata.vhdx
- Later restore it at the same location.
Let’s start the tutorial!
1. Download WSA with Magisk Root and Google Play Store
Note: x64 is ideal for all Windows 11 PCs with Intel or AMD processors or chipsets. The build is for arm PCs like Surface Pro X, Samsung Galaxy Book Go, Lenovo Flex 5G, Acer Spin 7, HP Elite Folio. You can also install Windows 11 on smartphones now.
- WSA (Android 13) with Root and Gapps
Once the download completes, head over to the WSA installation part.
2. Enable Virtual Machine Platform (skip if already done)
- Click on Start.
- Search for Turn Windows features on or off. Click on the first option.
- Scroll down and search Virtual Machine Platform.
- Checkbox and click OK.
- Restart Windows.
3. Install Microsoft UI Xaml 2.6+ (skip if already done)
The Microsoft UI Xaml includes the framework to run Windows Subsystem for Android. It comes pre-installed on Windows Insider builds – Beta and Dev Channel. For stable Windows 11 device, you will need this app.
Steps to install Microsoft UI Xaml:
- Launch a browser.
- Visit the website – rg-adguard.net
- Then change the first option to ProductID.
- Paste
9P3395VX91NRin the search bar. - Change the channel to RP.
- Click on the ✅ button.
- Let it generate the list of files.
- Download the following file from the list
Microsoft.UI.Xaml.2.6_2.62112.3002.0_x64__8wekyb3d8bbwe.appx
Make sure to download the x64 version. The version may change with time.
- Double click the file once it gets downloaded.
- Install the file
- You are now ready to install WSA

4. WSA Installation
- First, Extract the WSA zip file using 7zip as the file is compressed in 7z format.
- Rename the newly created WSA folder to something simple like “wsa“.
- Enter the WSA folder.
- Right-click
Install.ps1and selectRun with PowerShell
- This should start installing WSA with Magisk and Play Store immediately.
- Search Android and the first option should be Windows Subsystem for Android.
- Launch it.
- Go to Developer Tab and enable Developer Mode.
- Search Play Store, launch it, sign in, and install any Android launcher (Nova, Action, Lawnchair).

Troubleshooting
If the popup disappears after running the install file, you should manually install it using the steps below:
- If the popup windows disappear without asking administrative permission and WSA is not installed successfully, you should manually run
Install.ps1as administrator:- Press
Win+xand selectWindows Terminal (Admin) - Input
cd path to the wsa folderand pressenter, for examplecd "D:\wsa" - Input
PowerShell.exe -ExecutionPolicy Bypass -File .\Install.ps1and pressenter - The script will run and WSA will be installed
- Press

Video Tutorial
More tutorials:
- Download WSA for Windows 11 October 2022 Update
- Download WSA (Android 12.1) with Magisk Root and Play Store
- How to install any Android app on WSA (the easy way)
- Windows 11 Available To All Windows 10 PCs | Check Eligibility Now!
- Download Latest Windows 11 ISO
- How to install Windows 11 on your Mac
- Download Latest Universal Media Creation Tool Wrapper For Windows 11 | No Setup Checks

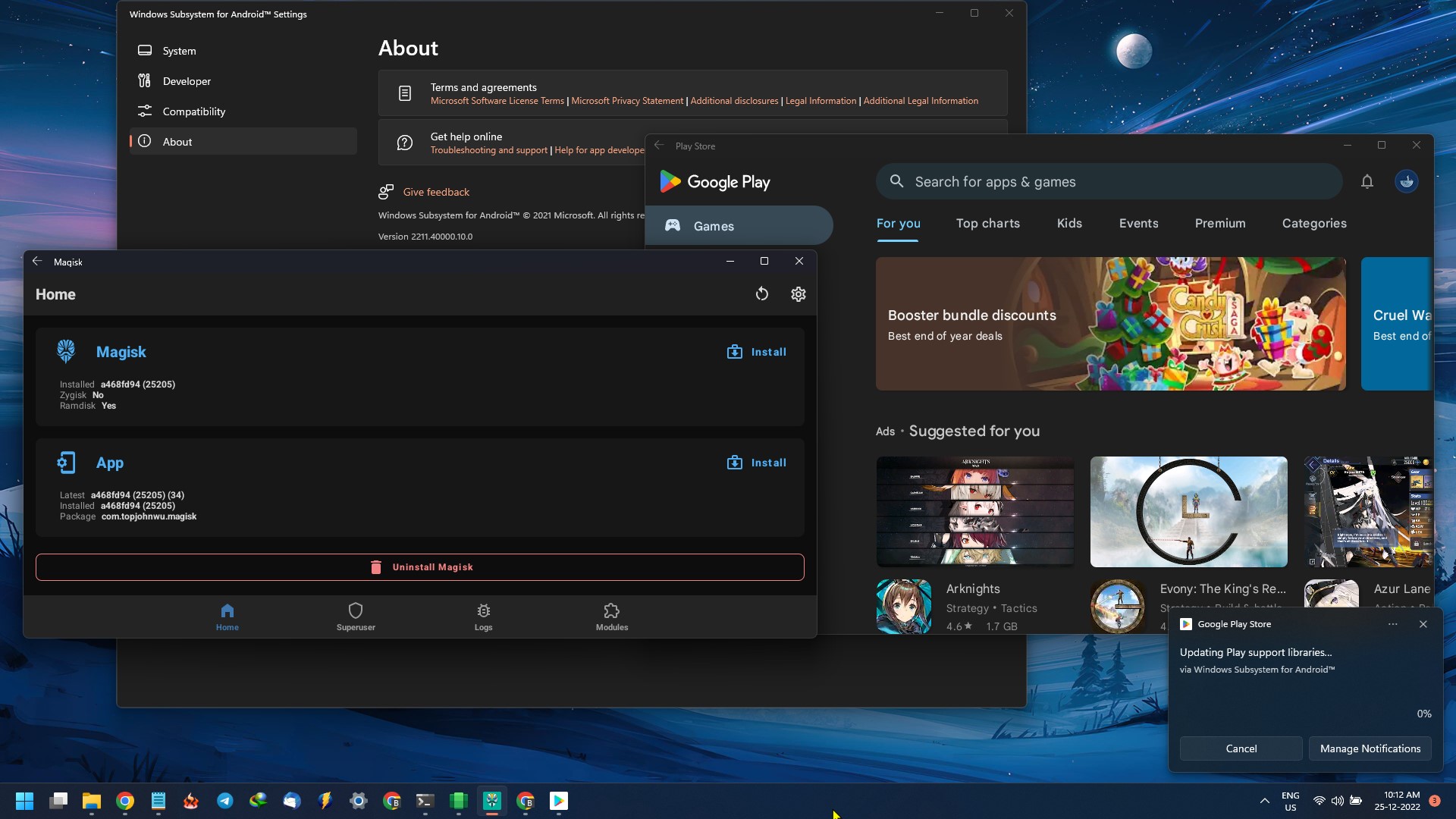


![Download BGMI 3.1.0 APK + OBB [Battlegrounds Mobile India 3.1]](https://www.androidsage.com/wp-content/uploads/2022/07/Battlegrounds-Mobile-India-2.1.0-APK-Download-BGMI-2.1-APK-and-OBB.jpg)

![Download GCAM 8.4 APK For All Samsung Galaxy Devices [Exynos and Snapdragon]](https://www.androidsage.com/wp-content/uploads/2022/04/GCAM-8.4-APK-Download-For-Samsung-Galaxy-Devices-Exynos-and-Snapdragon.jpg)
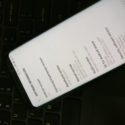

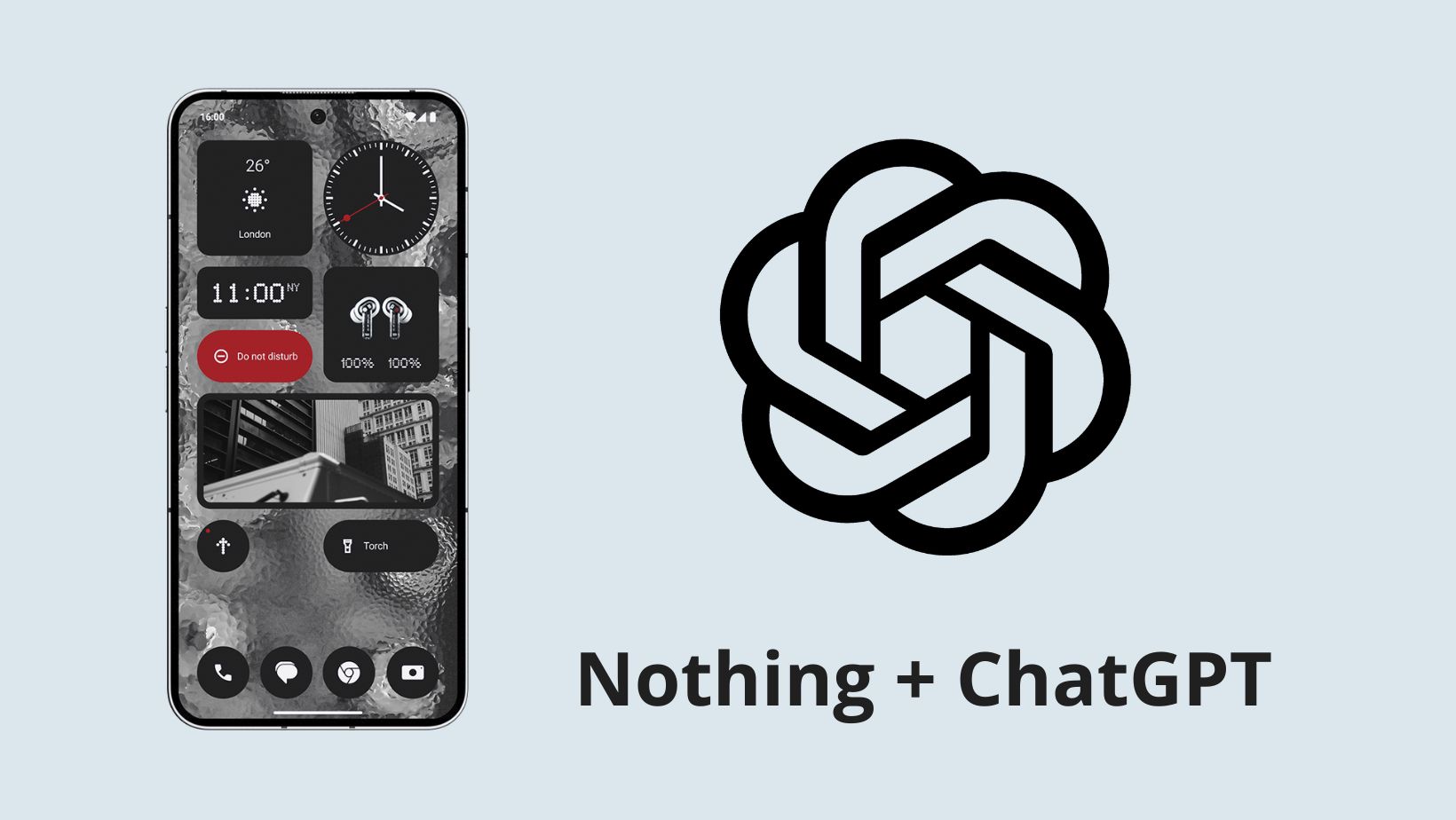



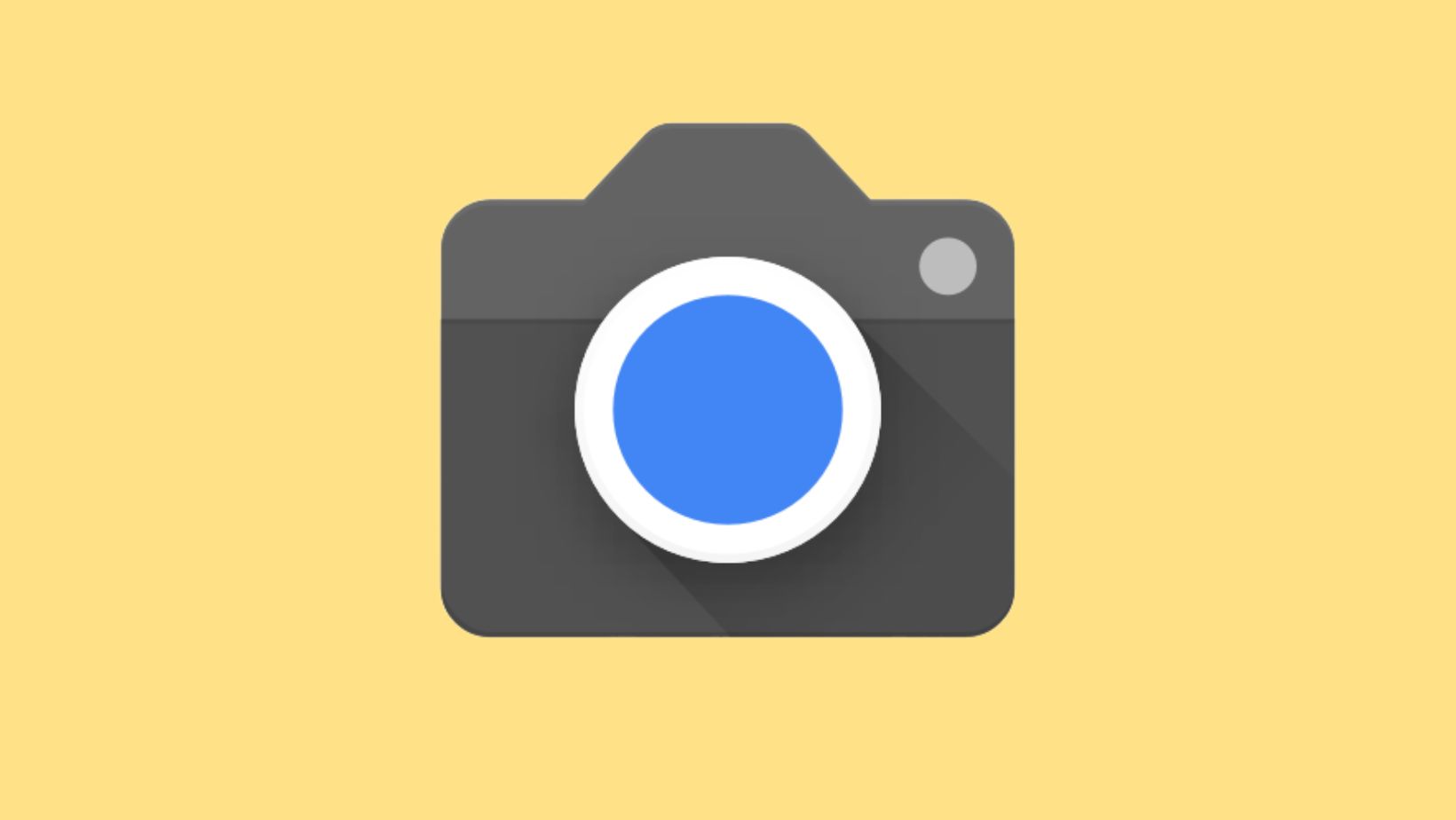

![Nothing OS 2.5.5 OTA for Phone 2a rolling out with updated camera and April 2024 Patch [Download] 15 Nothing OS 2.5.5 OTA for Phone 2a rolling out with updated camera and April 2024 Patch [Download]](https://www.androidsage.com/wp-content/uploads/2024/04/Downlaod-Nothing-OS-2.5.5-rolling-out-for-Phone-2a.jpg)
Leave a Reply