Microsoft has been teasing Windows Subsystem for Android (WAS) for its operating system ever since the Windows 11 launch. WAS means you can install and run Android apps on Windows operating system; like a virtual system for Android OS. This comes via Amazon App Store collaboration with Microsoft’s Windows 11. However, you can do much more that that. You can also download and sideload any Android App onto Windows 11 including mobile games. Check out the tutorial below.
Today, Microsoft officially announced support for Android apps for Windows 11 Preview builds. However, this is currently only for the Windows Insiders via latest Beta Channel. This is what Microsoft has to say in its blogpost Announcing Android apps on Windows 11.
Our focus right now is delivering this first preview on the now-released version of Windows 11 in the Beta Channel (Windows 11 Build 22000.xxx series builds) in the U.S. The Dev Channel is now on builds from a new development cycle that isn’t matched to what is released to the general public and will not get the preview of Android apps on Windows 11 today. We know Windows Insiders in the Dev Channel are excited to try out Android apps on Windows 11 out and we plan to bring the preview to them down the road.
The best part is that you can always bypass the requirements and install the WAS or Amazon App Store even on the Windows 11 Dev Channel; similar to how we bypassed the Windows 11 TPM and Secure Boot requirements.
This is great news as you can install any Android app onto Windows 11! You can even install the free and opes source App Stores like Aurora app store or F-Droid. This can lead to immense possibilities. Using the Vanced microG, you can install YouTube Vanced or Vanced Music without Google Play Services.
In addition to this, you can install any mobile game on Windows 11 from TapTap app store.
That way, you can seamlessly install any freely available app on Windows 11 without the need for ADB commands.

Requirements for Windows Subsystem for Android
Before you proceed, make sure your PC meets the minimum requirements below:
- Your PC needs to be on Windows 11 Insider Preview (Build 22000.xxx series builds).
- Enable virtualization from your PC’s BIOS/UEFI.
- Make sure you’re running Microsoft Store version 22110.1402.6.0 or higher.
- Your PCs’ region must be set to the U.S.
- Your PC must be in the Beta Channel. Check tutrorial below to bypass this requirement below.
- You may also need to have a U.S. based Amazon account to use the Amazon Appstore.
- Setup ADB and Fastboot on Windows.
If your device is on the Windows 11 Beta Channel, you can download and install the Amazon App Store from here.
Download Windows Subsystem for Android For Windows 11
Here download the original WSA from Amazon or the modded Windows Subsystem for Android with Google Play Store or Play Services on WIndows 11.
- Download Windows Subsystem For Android With Google Play Store (Gapps) For Windows 11
- Installation of Windows Subsystem For Android in unsupported regions
How to install Windows Subsystem for Android (WAS) on Windows 11?
If your device is on the Dev channel, you can start by installing the Windows Subsystem for Android (WAS) first. If your device is on Beta channel, you can skip this step and head over to sideloading Android Apps onto Windows 11.

Installing latest Windows Store version for Windows 11
Step 1: First, we will download and install the latest Windows Store Version mentioned above.
Step 2: For that, visit https://store.rg-adguard.net/ and select slow in the dropdown menu.
Step 3: Paste the following URL into the site for the Windows Store
https://www.microsoft.com/store/productId/9WZDNCRFJBMP
Step 4: Download this file
Microsoft.WindowsStore22110.1402.6.0_neutral~_8wekyb3d8bbwe.msixbundle
Step 5: Launch Powershell as Admin. Visit Win+X -> Windows Terminal (Admin)
Step 6: Install using PowerShell as Admin
Add-AppPackage .\Microsoft.WindowsStore22110.1402.6.0neutral_8wekyb3d8bbwe.Msixbundle
Installing Windows Subsystem for Android (WAS) for Windows 11
Step 1: We will now download and install the 1.2GB Windows Subsystem for Android (WAS) on Windows 11 .msixbundle.
Step 2: For that, visit https://store.rg-adguard.net/ and select slow in the dropdown menu.
Step 3: Paste in for the android subsystem
https://www.microsoft.com/store/productId/9P3395VX91NR
Step 4: Download this file
MicrosoftCorporationII.WindowsSubsystemForAndroid1.7.32815.0_neutral__8wekyb3d8bbwe.Msixbundle
Step 5: Install using PowerShell as Admin. Visit Win+X -> Windows Terminal (Admin)
Add-AppPackage .\MicrosoftCorporationII.WindowsSubsystemForAndroid1.7.32815.0_neutral__8wekyb3d8bbwe.Msixbundle
Step 6: Paste the following URL into the site for the Windows Store.
Notes and warnings that set Windows region to USA. YOU MIGHT NEED TO INSTALL ADB ON YOUR WINDOWS COMPUTER.
Troubleshooting:
If Windows Subsystem for Android is asking user to enable “Virtual Machine Platform”, this feature can be found here:

How to Sideload APK Files on Windows 11?
To sideload APK files, first download the apps you want to install. We have a recommended list of App Store to install listed below.
Method #1. Using ADB Commands
- Make sure you have setup ADB and Fastboot on Windows.
- Downlaod the Aurora App Store and place in the folder where ADB is setup.
- Open up Windows Subsystem for Android app and enable developer mode. Use search. or Visit the Amazon App Store page.
- Enable “Developer mode” in the settings UI.
- Click “Manage developer settings” to open Android Developer Settings
- Enter “Wireless Debugging” in the Android Settings window
- Under the “IP Address” option click refresh.
- Click on the link that says “Manage Developer Settings”
- Enable Wireless Debugging
- Open CMD inside the ADB folder or where the APK file is available.
- Type adb connect 127.0.0.1:58526 (see troubleshooting below)
- Hit Enter
- Install using adb install command as follows:
adb install com.aurora.store_38.apk
adb install <filename>.apk
OR use the package name:
adb install com.aurora.store.apk
adb install <package name>.apk
- The apps will show up on the Start Menu. Or use Windows Search.
Troubleshooting
You can first pair the ADB device using the following. The IP address may change. Here is how to pair the Windows Subsystem for Android (WAS) via ADB.
- Click Pair device with pairing code
- Run adb pair with the IP and port displayed on the pair popup as an argument. For example adb pair 172.31.192.208:34244
- Enter the pairing code displayed on Android
- Run adb connect with the IP and port displayed on the Settings page, NOT the same port as last time. For example adb connect 172.31.192.208:43406
Method #2. Download EasySideload – WSA Project
Thanks to the EasySideload-WSA Project by HarshalKudale, it is now very easy to install or push the APK files to WSA.
- Head over to the EasySideload Github project page, and download the pushToDroid.bat and installer.bat files.
- Turn on developer mode on in WSA. WSA should be on in order to adb script to work.

- Setup ADB on Windows. OR download ADB and platform-tools from here.
- Put the file with same same directory as platform-tools like below.


- App will be installed.
- To Push files to WSA Drag and drop files to pushToDroid.bat

Download Windows Subsystem for Android Toolbox
Windows Subsystem for Android Toolbox makes it extremely easy to install Android apps. It is a Windows application to easily install and use the Windows Subsystem For Android.

It can:
- Installation of any APK file in one click.
- Access to the ADB Shell.
- Installation of Windows Subsystem For Android in unsupported regions.
- Installation of the Aurora Store as an alternative to the Google Play Store.
- Installation of a simple app launcher for easy access to other apps.
- Installation of any APK file by just double clicking on it
WSA Toolbox for the Android Subsystem | Direct Download | Full repository | Github source
Recommended Android Apps to Install on Windows 11
Here are some must-have apps to install on Windows 11. Once you download the
- Aurora App Store | Direct Download link | F-Droid store listing
- F-Droid FOSS App Store
- TapTap Store for Android Games | Direct APK Download Link
- Latest Stable Nova Launcher 7 APK Download
You can download any app and sideload it on your Windows 11 PC. For any queries, comment down below.

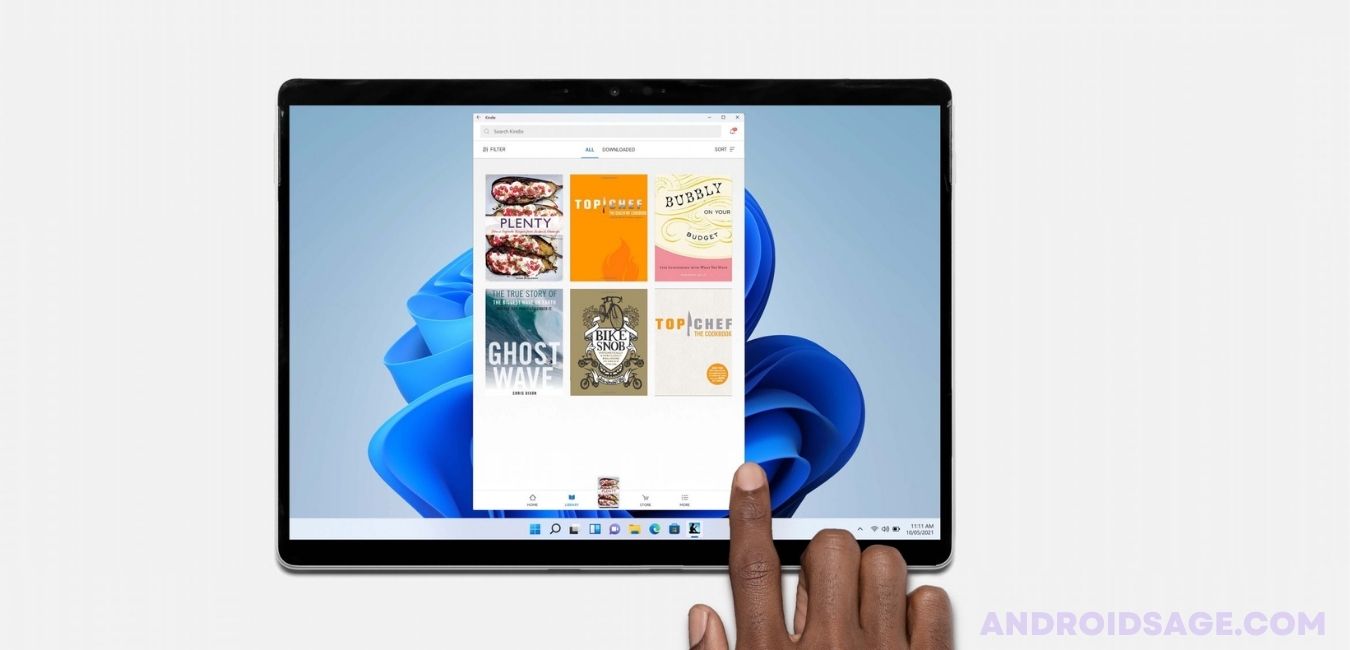
![Download BGMI 3.1.0 APK + OBB [Battlegrounds Mobile India 3.1]](https://www.androidsage.com/wp-content/uploads/2022/07/Battlegrounds-Mobile-India-2.1.0-APK-Download-BGMI-2.1-APK-and-OBB.jpg)

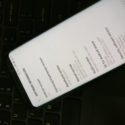
![Download GCAM 8.4 APK For All Samsung Galaxy Devices [Exynos and Snapdragon]](https://www.androidsage.com/wp-content/uploads/2022/04/GCAM-8.4-APK-Download-For-Samsung-Galaxy-Devices-Exynos-and-Snapdragon.jpg)

![[Download] Google Gemini APK with Add This Screen Option and Opens in Popup Window 10 [Download] Google Gemini APK with Add This Screen Option and Opens in Popup Window](https://www.androidsage.com/wp-content/uploads/2024/02/Google-Gemini.jpg)
![Good Lock Theme Park v1.1 Major Update with Faster Theme Creation [APK Download] 11 Good Lock Theme Park v1.1 Major Update with Faster Theme Creation [APK Download]](https://www.androidsage.com/wp-content/uploads/2024/04/Good-Lock-Theme-Park-new-update.jpg)
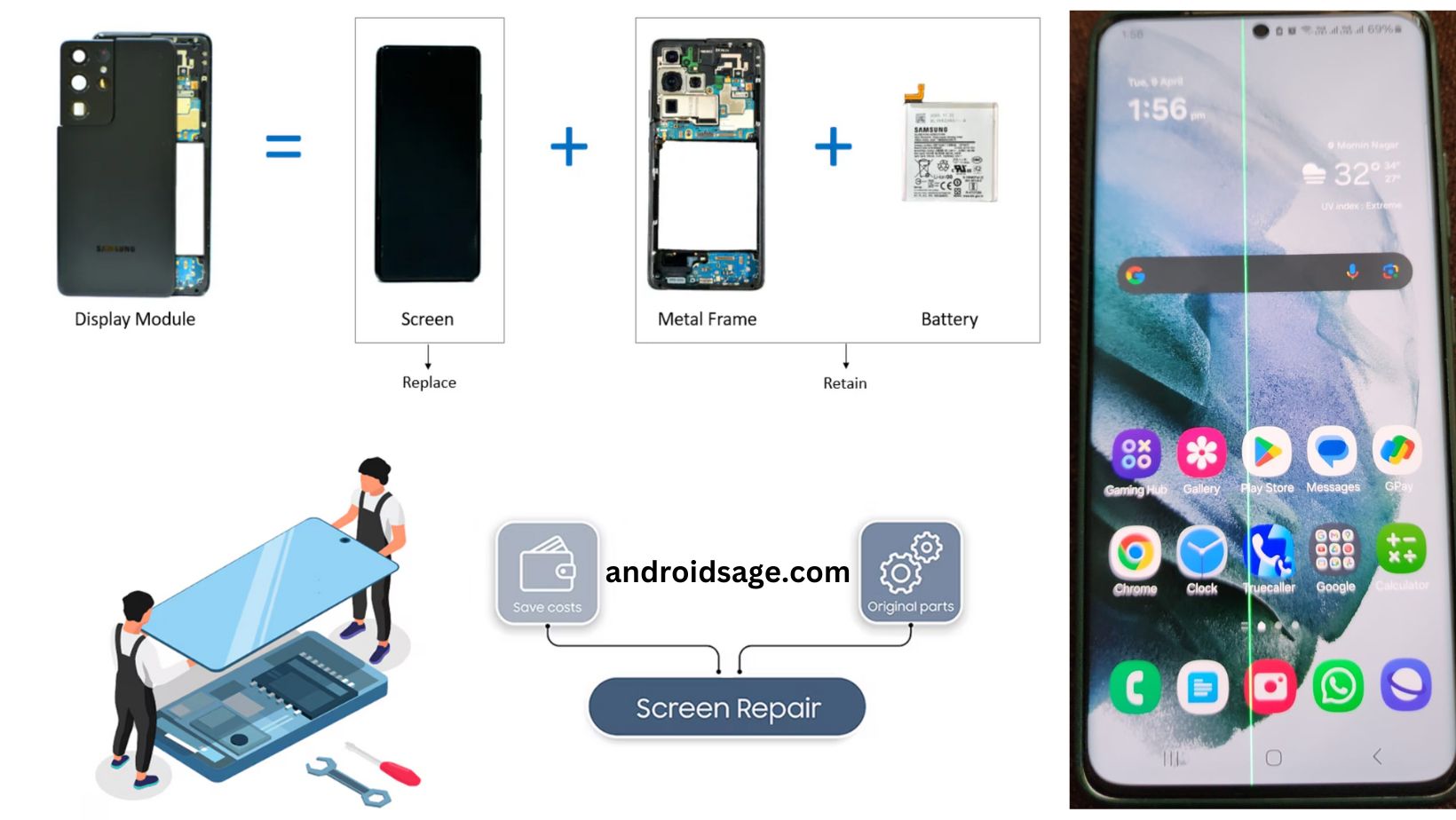
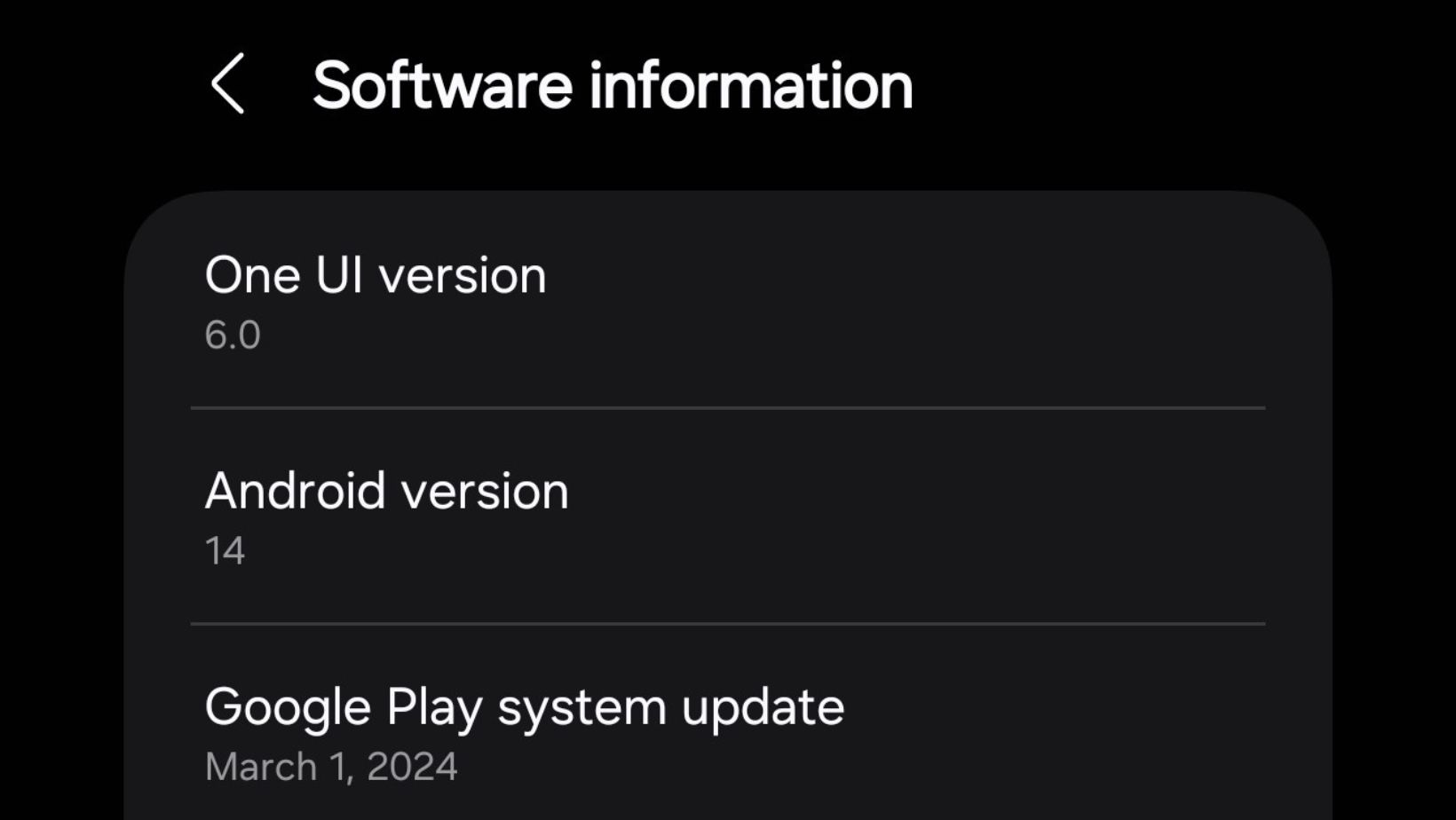
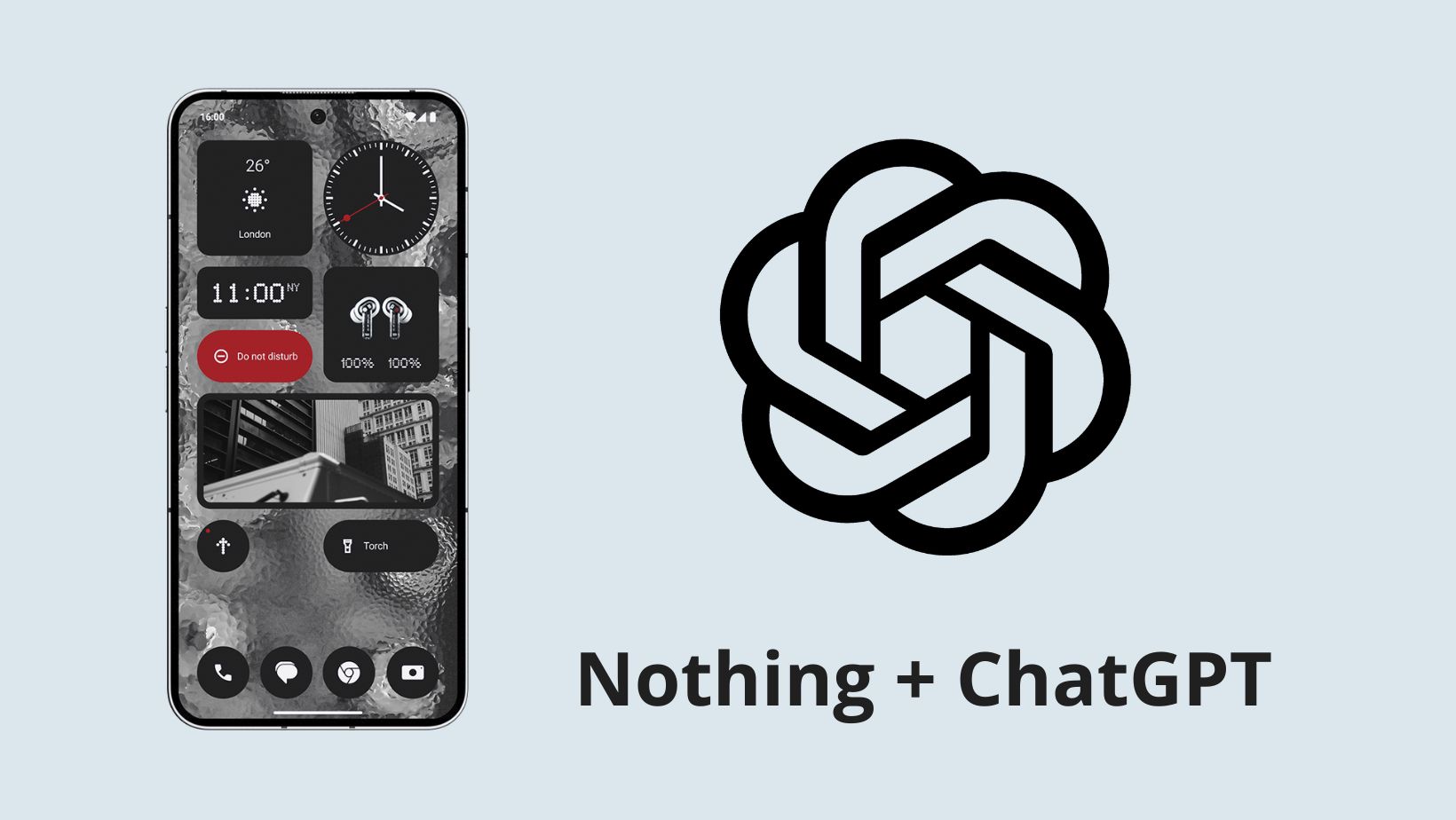


Leave a Reply