Samsung launched their latest flagship phones last month with several new features including hardware and software upgrades. Many features of the S10 and S10 Plus are being ported to the previous generations of the Galaxy S series phones. We already have the new One UI based on Android 9 Pie for the Galaxy S9, S8, Note 9, and Note 8 phones. Now, Samsung’s latest update to Bixby Home brings several new Voice Commands options and lets you Remap Bixby Key officially.
This includes remapping the Bixby key to do anything including opening an app, performing system operations like taking screenshots, turning of WiFi, and much more. However, despite many complaining that it won’t let you remap the key to Google Assistant or any assistant for that matter, here is a trick that will let you do exactly that.
How to Remap Bixby Key to anything including Google Assistant?
Here is a simple trick that will let you remap Bixby key to anything including launching your favourite personal assistant like Google Assistant, Cortana, Alexa, and more. Here, we will be downloading the Google Assistant app and using the Bixby Voice function to launch it.
While bxActions still works fine, here is a method where you don’t need a third party app.
Prerequisites:
- Make sure you have the latest Bixby applications. “Bixby” voice wake-up 2.1.05.26, Bixby Voice 2.1.04.18, Bixby Home 3.0.02.6, Bixby Service 2.1.04.14.
- You can update all the apps from Galaxy App Store or download the APK from APKMirror
- You will also need to download the Google Assistant app from the Play Store.
Setting up the Google Assistant Command:
- Go to Settings app and scroll down to Advanced Features
- Under Advance Features click on Bixby Key
- Select whichever action you would like to remap such as – “Single press to open Bixby” or “Double Press to open Bixby“
- Once you have selected the option, single press or double press, switch the toggle to “On” (if it isn’t) and click on the box for “Run quick command“.
- From the “Run quick command” menu, click on “Go to Quick Commands“.
- From “Quick Command” menu, select “My Commands” and click on the “+” (plus) symbol.
- Type in “Open Application Assistant” into the “What you say to Bixby” section.
- In the second section called “What Bixby does“, type in “Open Application Assistant“.
- Now click on Save.
- You will now see the “Open Application Assistant” with a orange “N” beside it.
- Now go to Settings > Advance Features and click on Bixby Key.
- From the Bixby Key menu, select either action you wish to remap – “Single press to open Bixby” or “Double Press to open Bixby“.
- Click on the “Gear” icon.
- Select “Open Application Assistant” command.
- Then press the “Bixby” button and you should see the Google Assistant.
Note: If Bixby can’t find the app, all you have to do is hold press Bixby button and ask it to open Assistant app, You only need to do it once so Bixby finds the app. The next time, you can follow the instructions above.
Thanks to u/mxjcmxjc for the detailed instructions.

![Remap Bixby Key to anything including Google Assistant [APK Download] 1 Remap Bixby Key to anything including Google Assistant-min](https://www.androidsage.com/wp-content/uploads/2019/03/Remap-Bixby-Key-to-anything-including-Google-Assistant-min.jpg)
![Download BGMI 3.1.0 APK + OBB [Battlegrounds Mobile India 3.1]](https://www.androidsage.com/wp-content/uploads/2022/07/Battlegrounds-Mobile-India-2.1.0-APK-Download-BGMI-2.1-APK-and-OBB.jpg)

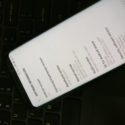
![Download GCAM 8.4 APK For All Samsung Galaxy Devices [Exynos and Snapdragon]](https://www.androidsage.com/wp-content/uploads/2022/04/GCAM-8.4-APK-Download-For-Samsung-Galaxy-Devices-Exynos-and-Snapdragon.jpg)



![Nothing OS 2.5.5 OTA for Phone 2a rolling out with updated camera and April 2024 Patch [Download] 3 Nothing OS 2.5.5 OTA for Phone 2a rolling out with updated camera and April 2024 Patch [Download]](https://www.androidsage.com/wp-content/uploads/2024/04/Downlaod-Nothing-OS-2.5.5-rolling-out-for-Phone-2a.jpg)
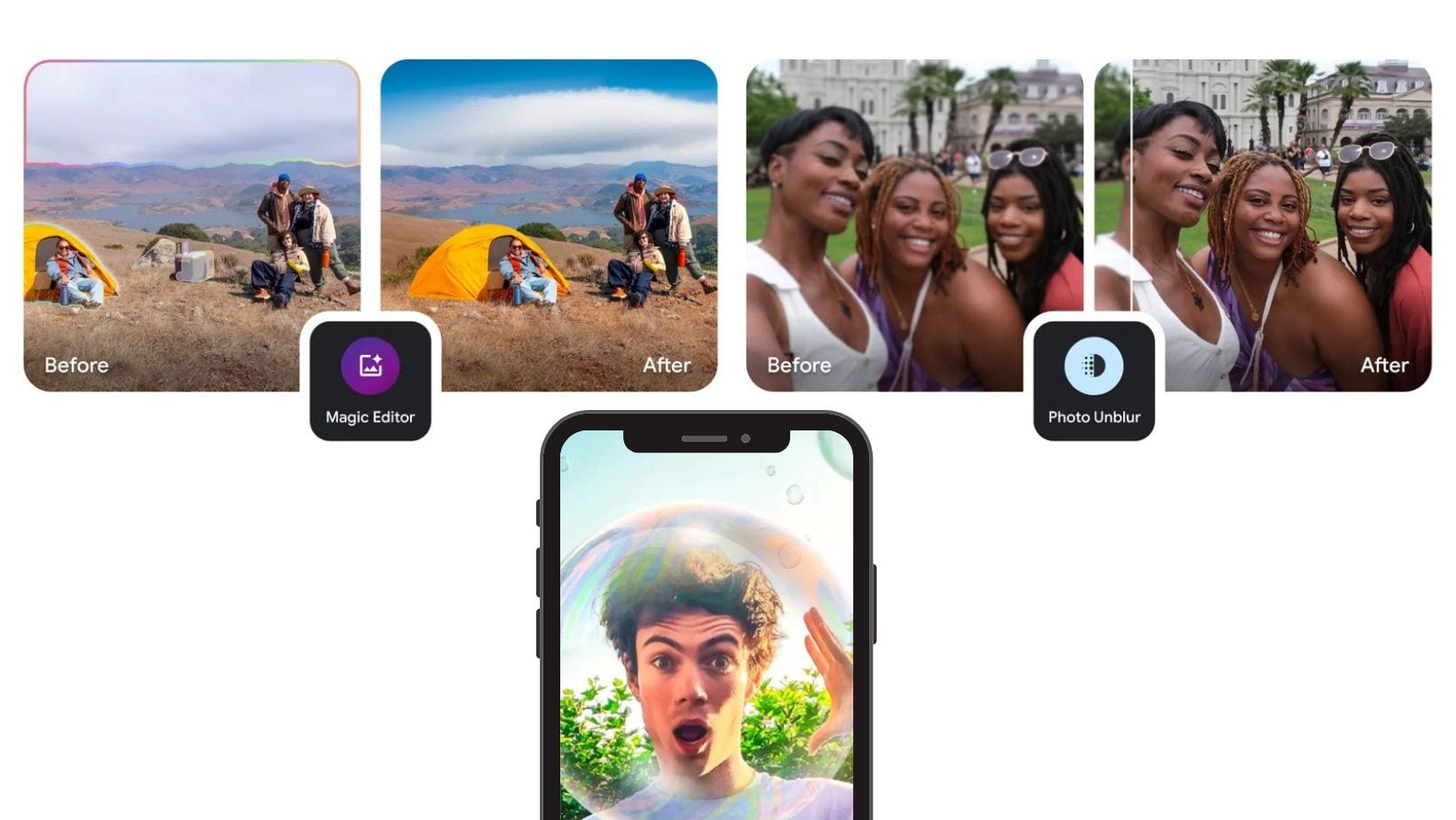

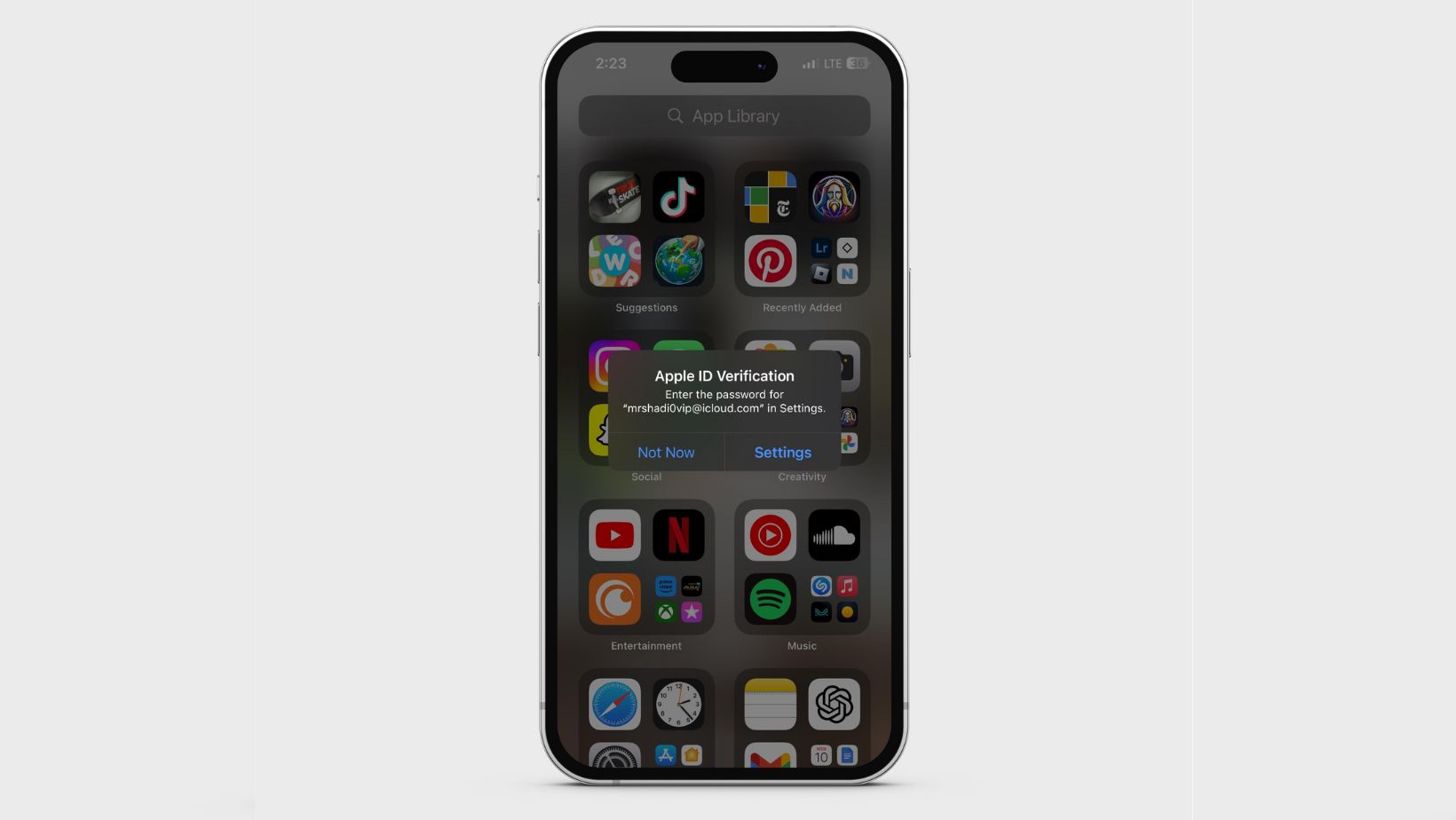
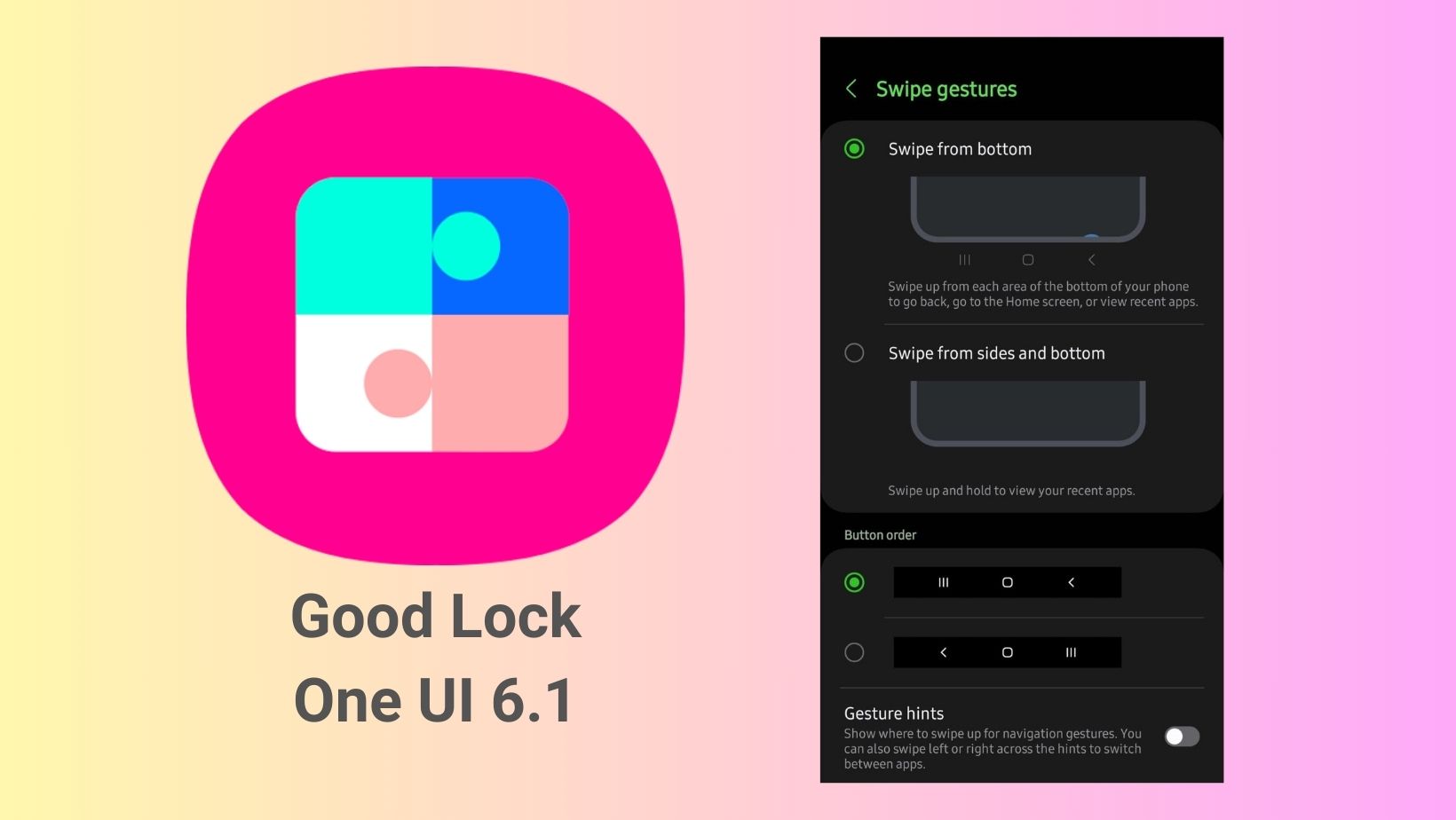
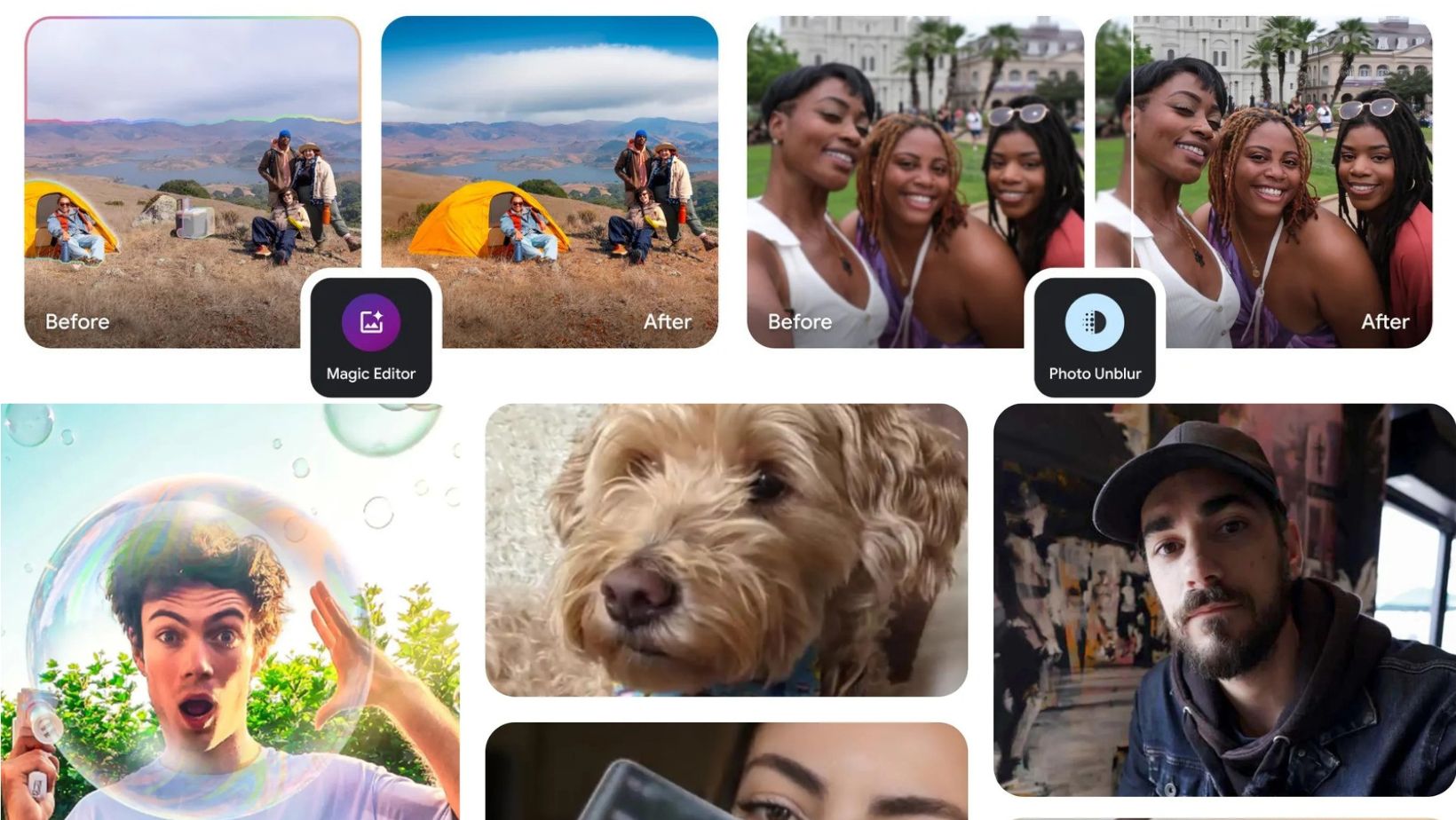
Leave a Reply