Google introduced a unique feature in Android 9.0 Pie called the DNS over TLS. This feature can be found under Private DNS option in network settings from Android 9 and henceforth. By using it, you can connect to a private DNS provider or service on your Android device without root or using a VPN. Soon after Google introduced DNS over TLS feature, companies like Cloudflare and Adguard announced the support for Private DNS for Android users. It’s time for the highly anticipated Google DNS feature for Android phones that goes by the IP address 8.8.8.8.
When you are browsing the internet a client, you, requests the server and waits for the response. Then the server acknowledges the request and responds to the client accordingly. So depending on various factors like internet connection, client and server location, TTFB, etc. it may take some time to establish the connection. Generally, Google DNS reduces the response time, thus making the browsing experience faster.
Same goes for the Cloudflare DNS – that we posted about earlier. Cloudflare, as a privacy company, was the first company to release support for DNS over TLS for Android phones. It focuses on privacy and security of the user. Our own website is using Cloudflare CDN. So you can try visiting it once you enable the Cloudflare DNS over TLS feature and see the difference yourself.
Moreover, last month, Adguard also released DNS-over-TLS feature. So if you are running Android 9.0 Pie on your smartphone, then you can simply enable native Ad Blocking right away without even rooting your device. Adguard is a popular Ad blocking software available for various platforms including Windows, Android, Linux, and more.
What is DNS? Explained by Linus:
How to setup Google DNS over TLS on Android devices?
Here in this tutorial, we will show you how to make use of Google Public DNS. So once you setup, all your queries will be sent via Google’s Public DNS in order to make your browsing experience faster.
- Make sure your device is running Android 9.0 Pie or later.
- Now, go to Settings > Network & internet settings > Private DNS.
- For Samsung Galaxy devices go to Settings > Connections > More connection settings > Private DNS
- Or simply search Private DNS from settings search bar.
- Input
dns.googleinto the Private DNS provider hostname section.

That’s it, you may also reboot your device for stability.
How to setup Google DNS 8.8.8.8 at WiFi router level?
For a complete secure network, you can also setup DNS over WiFi router. See instructions below.
- Connect to your WiFi router.
- Enter your router’s IP address in your browser. Usually
192.168.0.1or192.168.1.1 - Input the username and password to log into your router. This information may be labeled on the router itself.
- In your router’s configuration page, locate the DNS server settings. Usually under Network > Advanced.
- Note down any existing DNS server entries for future reference.
- Replace or add the following DNS addresses:
8.8.8.8and/or8.8.4.4for IPV42001:4860:4860::8888and/or2001:4860:4860::8844for IPV6
- Save your settings, then restart your browser and router as well.


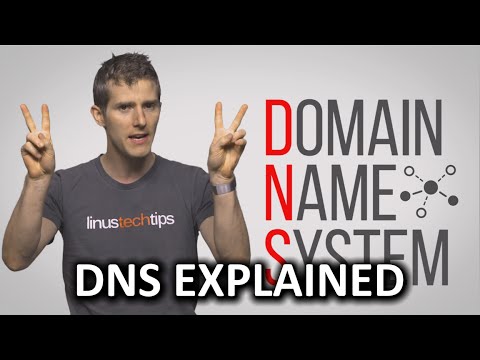
![Download BGMI 3.1.0 APK + OBB [Battlegrounds Mobile India 3.1]](https://www.androidsage.com/wp-content/uploads/2022/07/Battlegrounds-Mobile-India-2.1.0-APK-Download-BGMI-2.1-APK-and-OBB.jpg)

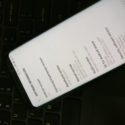
![Download GCAM 8.4 APK For All Samsung Galaxy Devices [Exynos and Snapdragon]](https://www.androidsage.com/wp-content/uploads/2022/04/GCAM-8.4-APK-Download-For-Samsung-Galaxy-Devices-Exynos-and-Snapdragon.jpg)

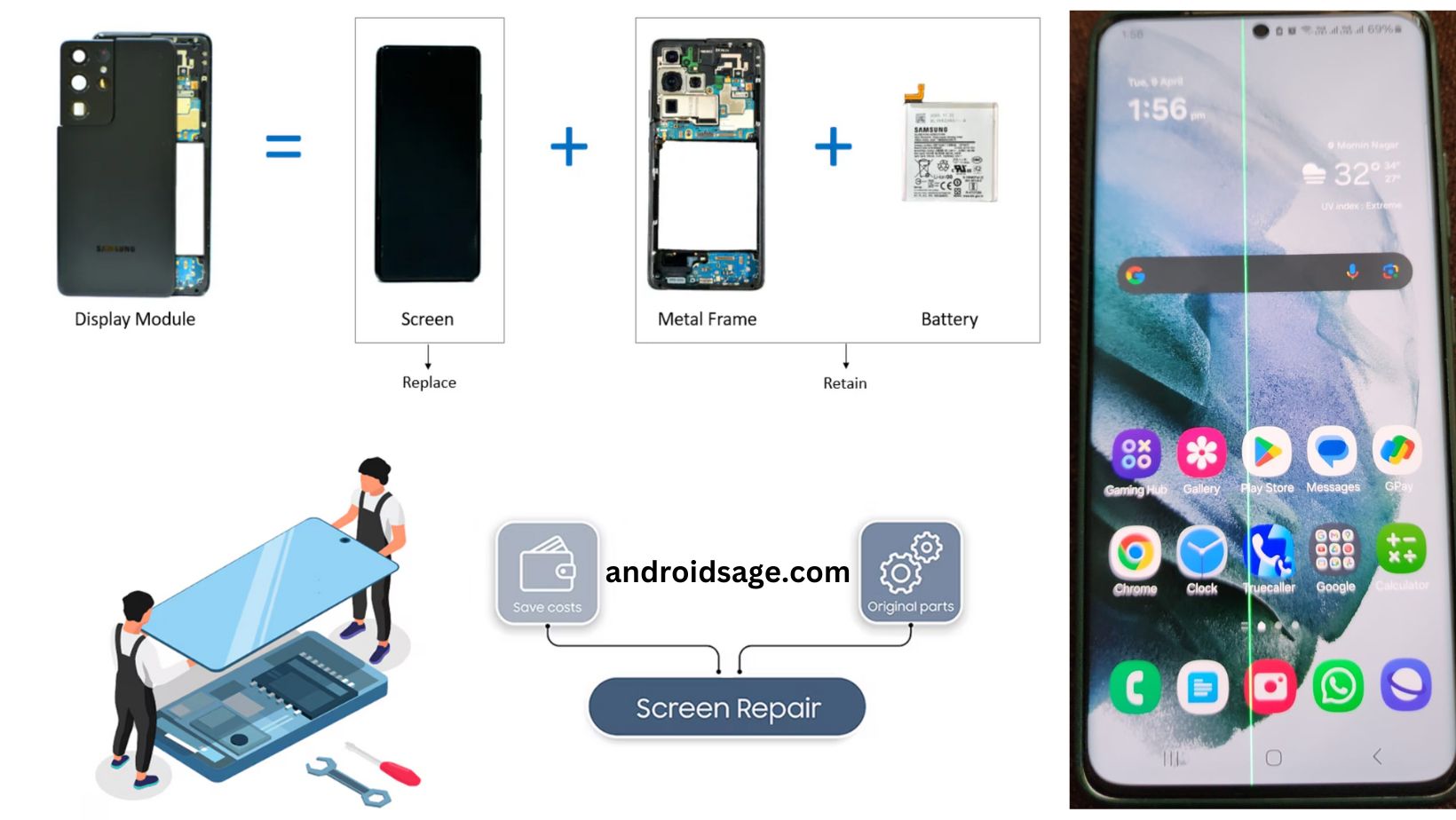
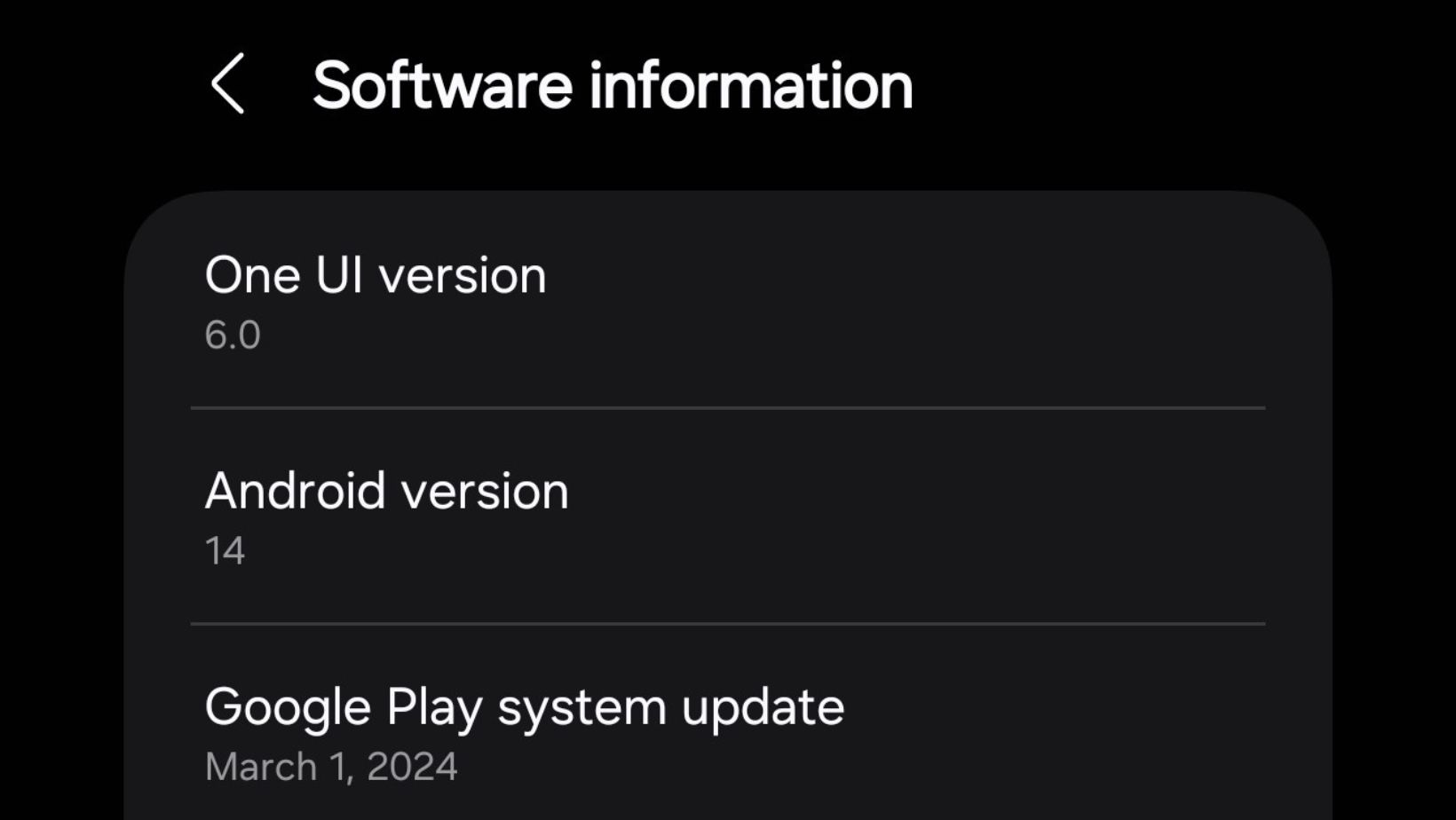
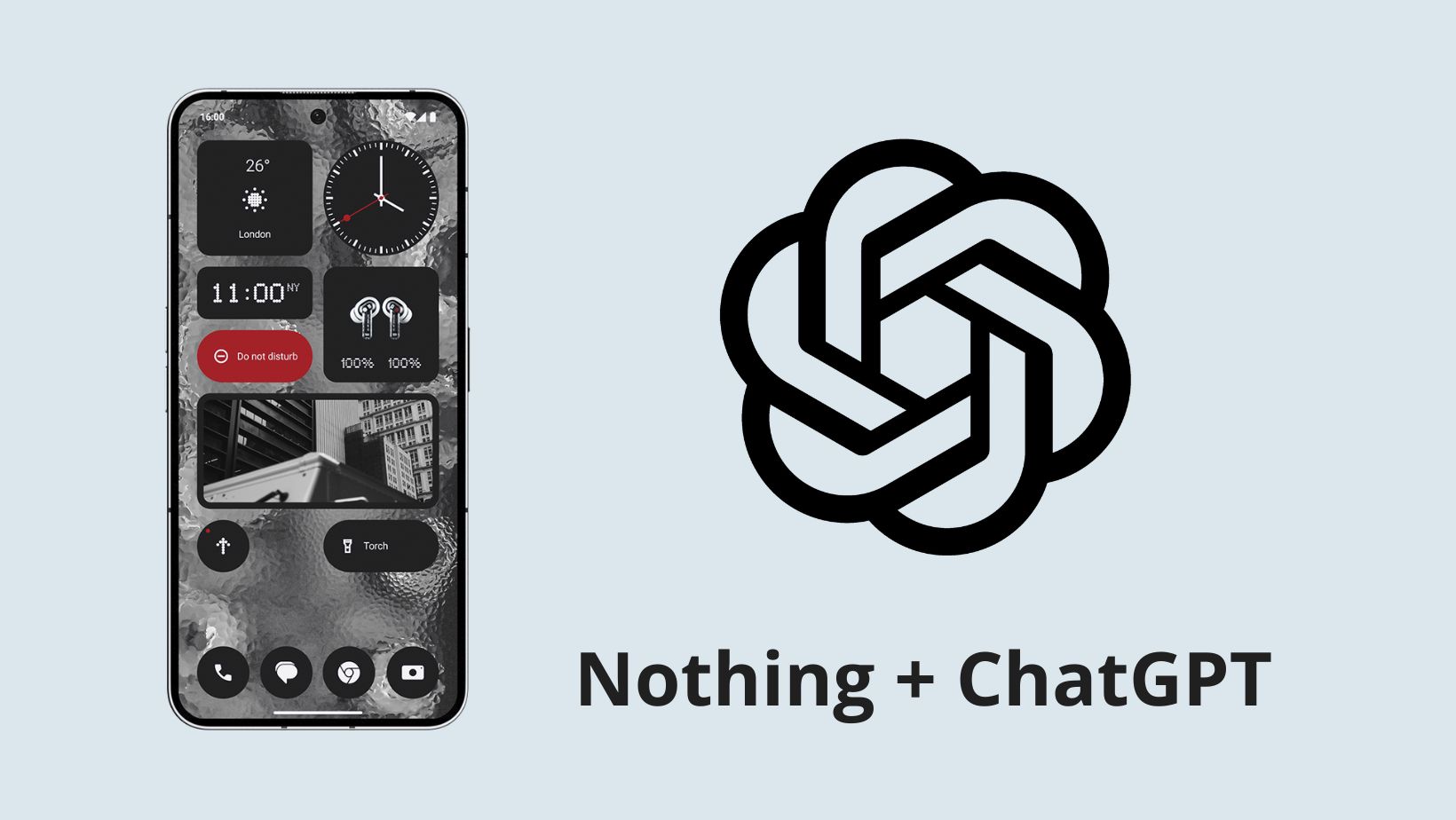



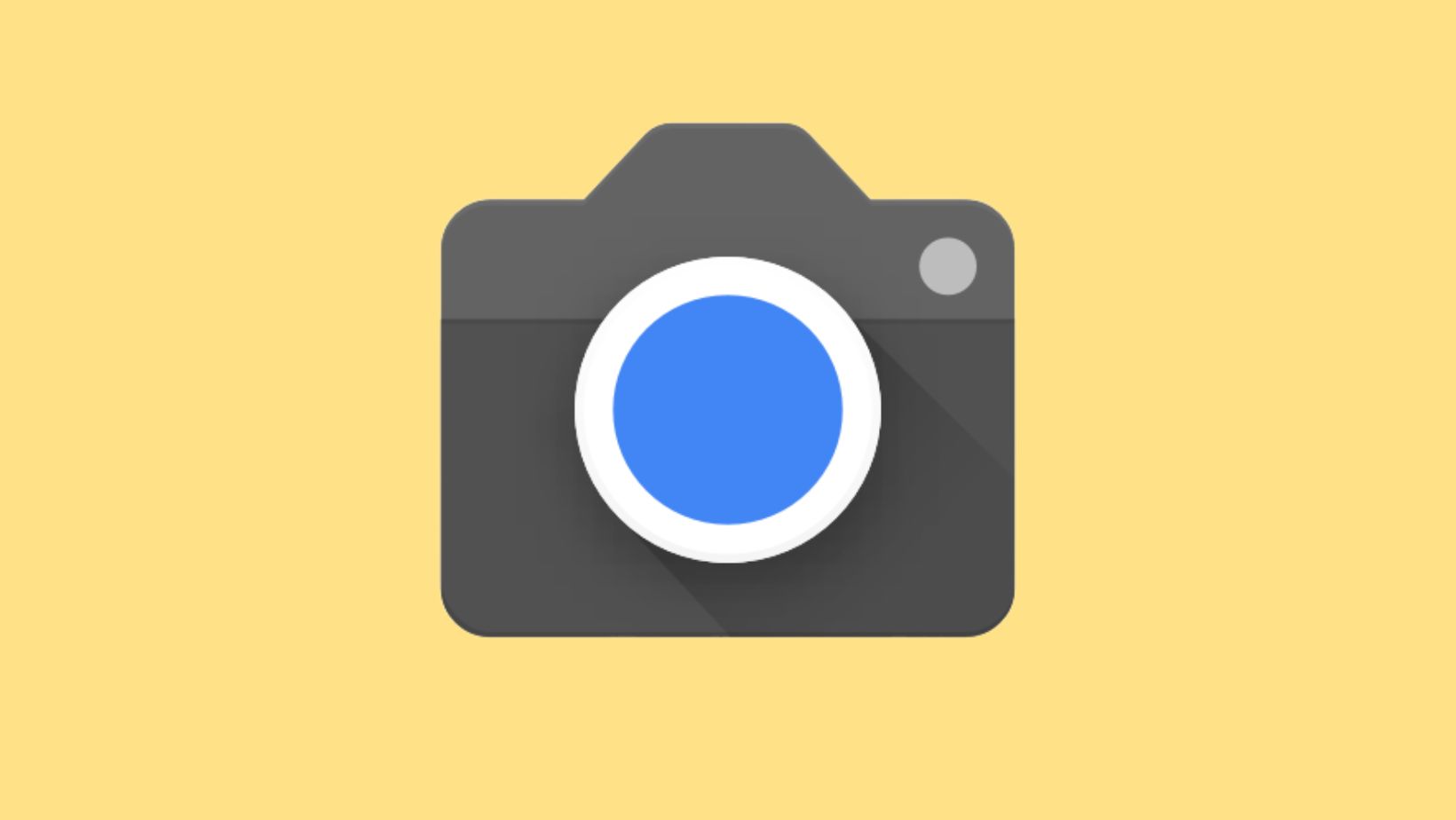
Leave a Reply