With the increasing volume of data and enhanced storage capacity of smart devices brings about the need to “Backup” all the data. We can backup and restore contacts using simply a contacts backup app and keep our phone data safe. In addition to contacts, we can also backup our messages, call logs, Apps etc. And we can save and restore them from cloud storage according to our need. Transferring contacts from SIM cards or phone storage into Google Sync is now a matter of seconds. Keeping all contacts into Google is has several benefits when you constantly switch Android phones. It will also help you access contacts from PC via Google Contacts.
How To Take Backup Of Contacts Using Super Backup?
Step-1: Download and open the Super Backup App.
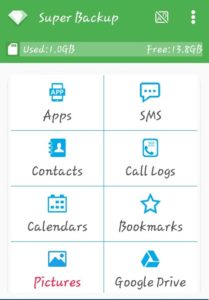
Step-2: Tap on Contacts
Step-3: Tap on Backup Contacts with Phone Numbers
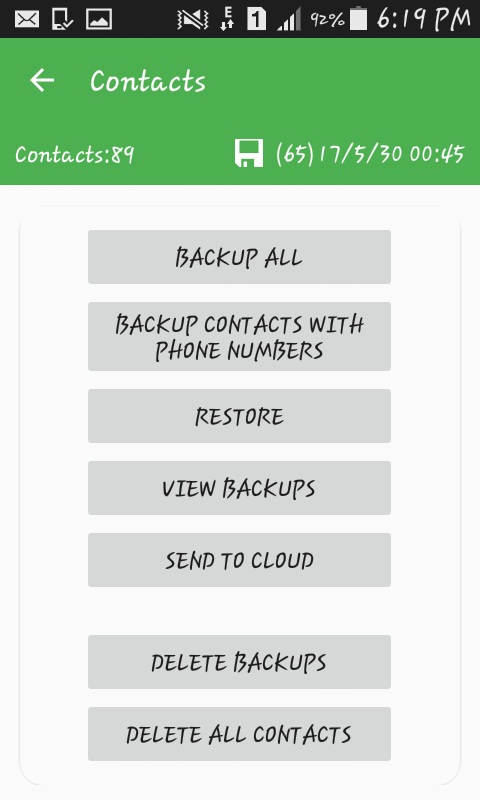
Step-4: Enter a name for your backup file
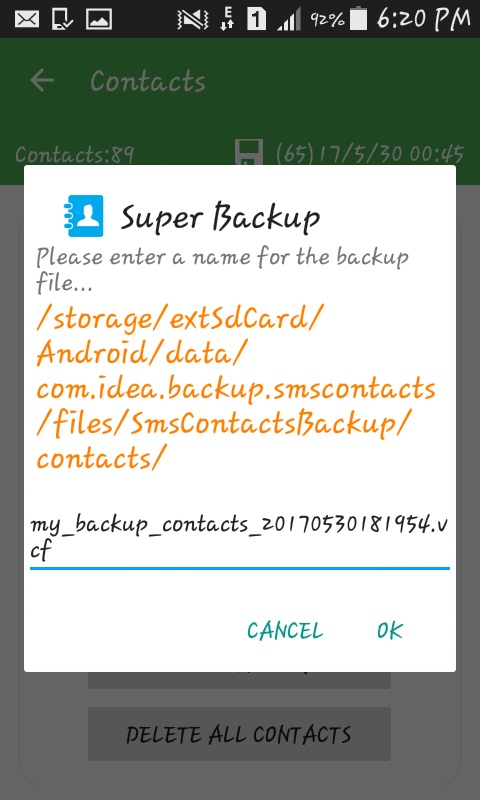
Step-5: Click Ok and in a few seconds you get a pop up saying Backup completed Successfully.
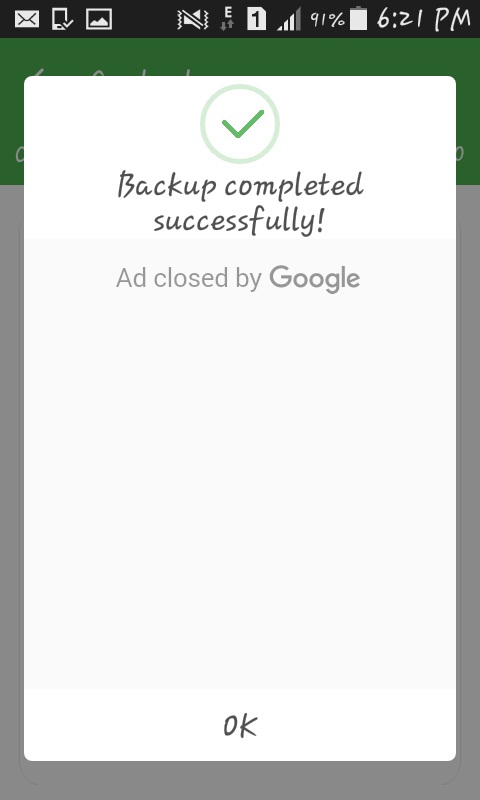
Step-6: After that, another prompt would display asking if you want to upload your backup file to Cloud Storage such as Google Drive.
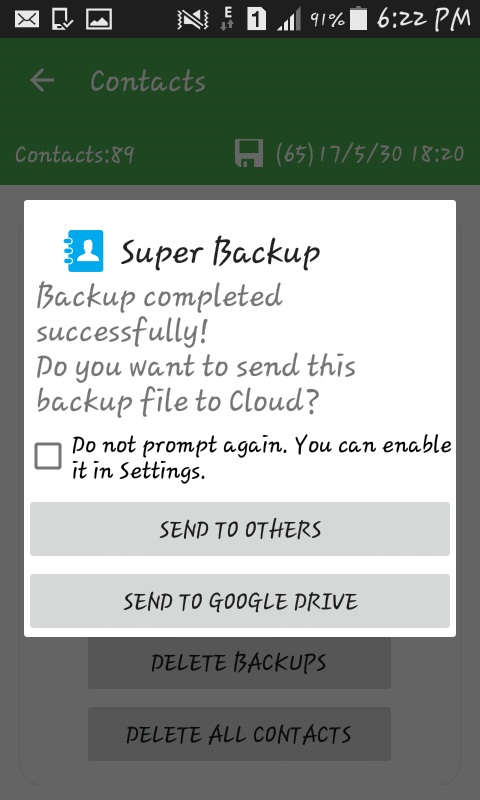
Step-7: Select Send To Google Drive
Step-8: Now open Google Drive in your Gmail account. You will see a folder called Contacts.
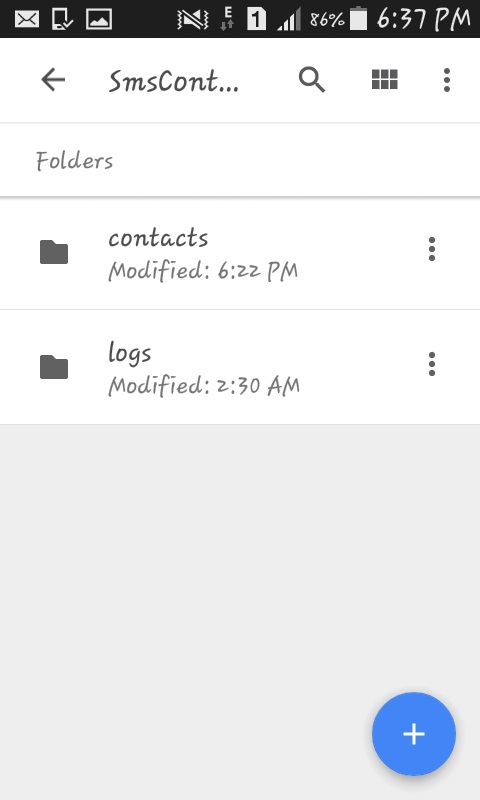
Step-9: Open it and you can see your backup file saved as a .vcf extension.
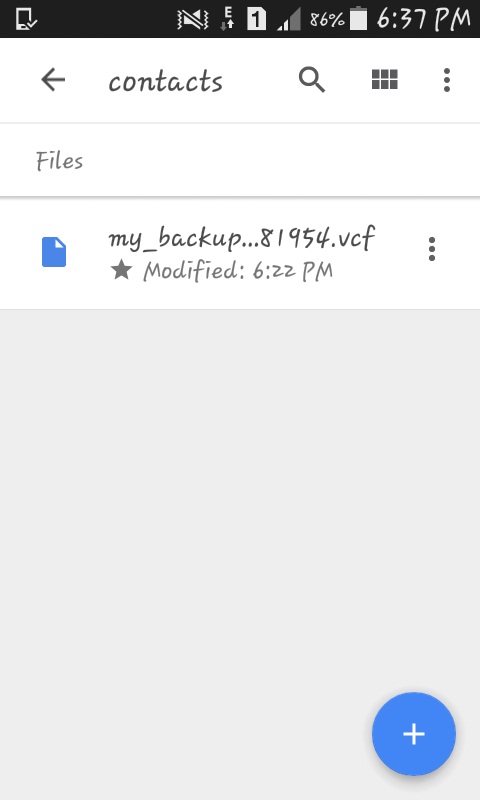
Now your backup file is successfully saved in the cloud storage. Even if your backup file gets deleted from Super Backup, You can restore the backup from Google Drive
How to Restore Contacts to Phone, SIM, Google?
Restoring is a pretty simple process. In case your contacts get accidentally deleted, you can easily restore it from your cloud storage.
Step 1- Go to Google Drive in your Gmail account or simply Tap Super Backup>Google Drive
Step 2- Open the folder Contacts where you have saved your backup file.
Step 3- Click on the options drawer and tap on Download.
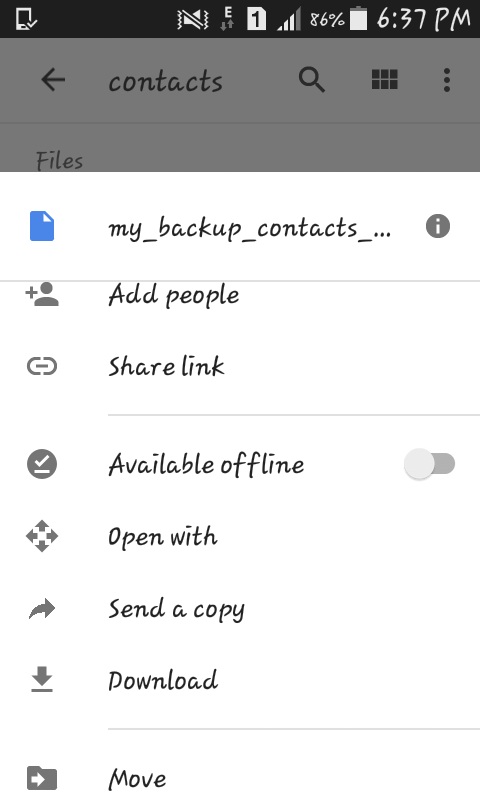
Step 4- The backup file will be downloaded to your device storage.
Step 5- Now simply open the contacts backup file by tapping on it.
Step 6– You will be prompted to restore the backup into SIM, phone, or Google.
Choose accordingly and all your contacts will be in place.
In addition to Contacts, you can also backup
- Apps
- messages
- Call Logs
- Calender
- Bookmarks
It follows the exact same procedure. Also, note that while taking backup of Apps you can only backup the .APK files and not the App data.
How to transfer contacts from SIM card or phone to Google sync?
The following steps will show you how to transfer contacts from your SIM card or phone storage to your primary Google account. There could be several reasons why your Google account doesn’t have all your contacts synchronized. Some of them could be that you never bothered transferring contacts to Google, or you had a feature phone, or none of the contacts you saved were being saved to cloud storage. The real benefit of transferring contacts to Google sync is that whenever you switch to a new phone in the future, a simple Google Sync will get all your contacts into the new phone.
Here is how to transfer contacts to Google:
- Insert SIM card that has all your contacts to a new Android phone.
- Take a full contacts backup using the Super Backup app to your new phone. Take a look at the first tutorial in this article.
- You will see a backup file in phone storage.
- Restore the contacts backup by simply opening the backup file. See the second tutorial.
- On the next prompt window choose ‘Google’ to install all the contacts to your primary Android account.
That’s it. You are now ready to move to any phone in the future without losing any contacts. Now you know how to backup and restore contacts using Super Backup. You should now be able to back up all your data and upload them to cloud storage. Be a smart user and keep your data safe.
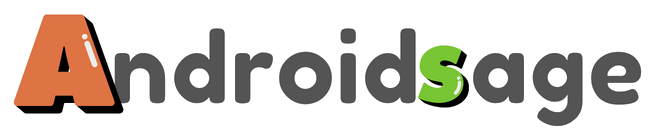
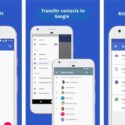
![Download BGMI 3.1.0 APK + OBB [Battlegrounds Mobile India 3.1]](https://www.androidsage.com/wp-content/uploads/2022/07/Battlegrounds-Mobile-India-2.1.0-APK-Download-BGMI-2.1-APK-and-OBB.jpg)

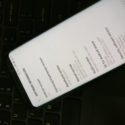
![Download GCAM 8.4 APK For All Samsung Galaxy Devices [Exynos and Snapdragon]](https://www.androidsage.com/wp-content/uploads/2022/04/GCAM-8.4-APK-Download-For-Samsung-Galaxy-Devices-Exynos-and-Snapdragon.jpg)


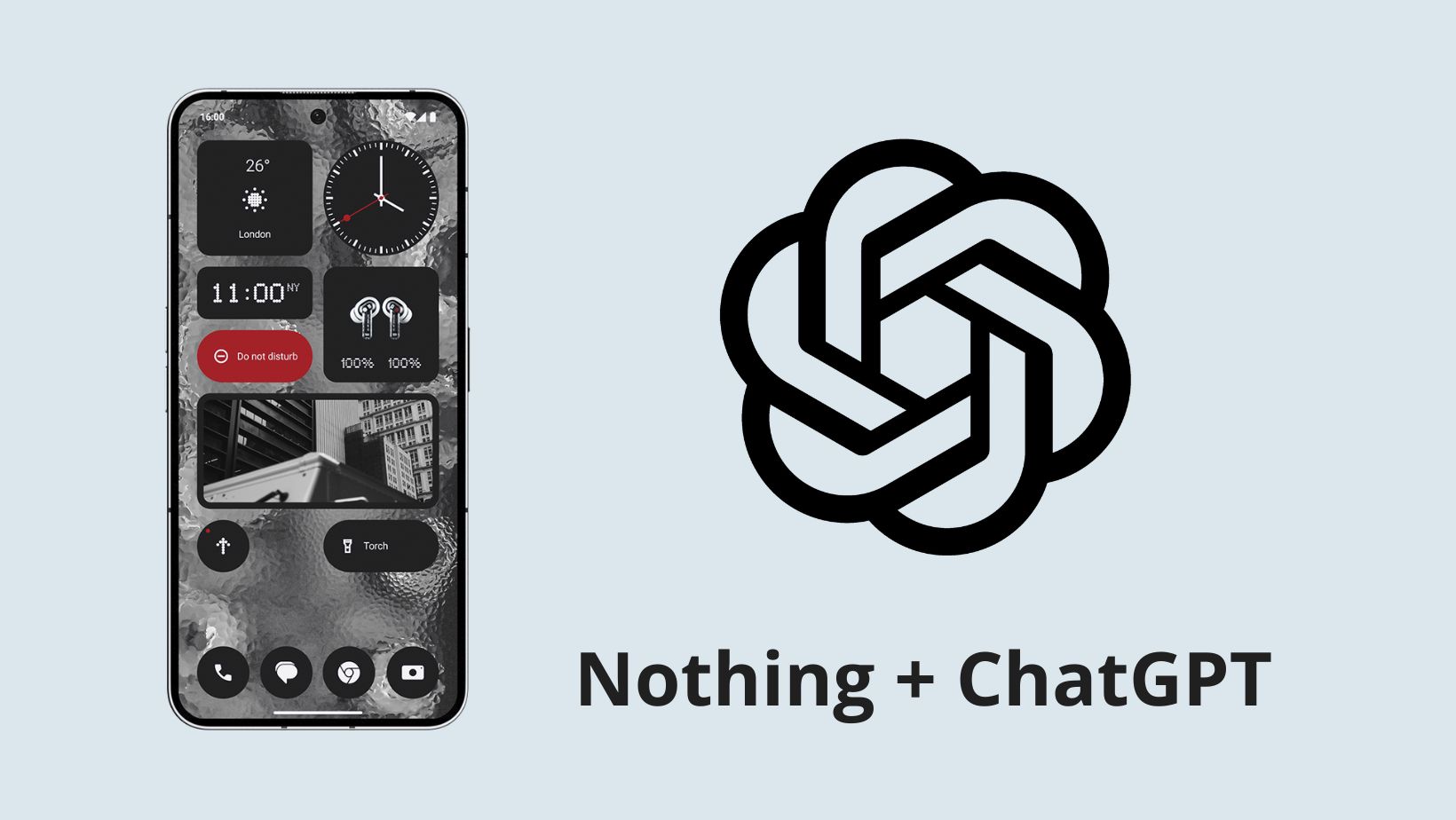



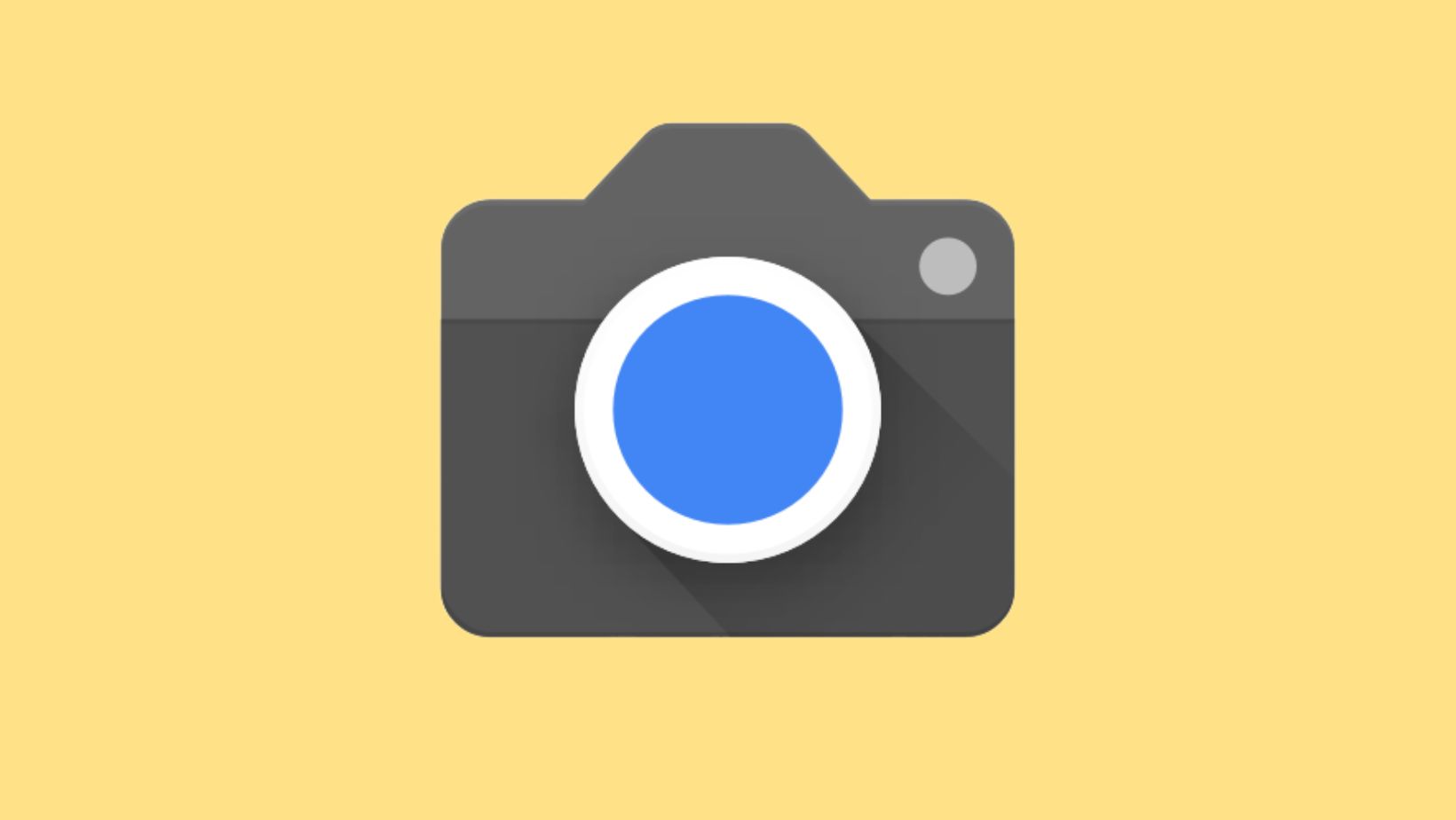

![Nothing OS 2.5.5 OTA for Phone 2a rolling out with updated camera and April 2024 Patch [Download] 16 Nothing OS 2.5.5 OTA for Phone 2a rolling out with updated camera and April 2024 Patch [Download]](https://www.androidsage.com/wp-content/uploads/2024/04/Downlaod-Nothing-OS-2.5.5-rolling-out-for-Phone-2a.jpg)
Leave a Reply